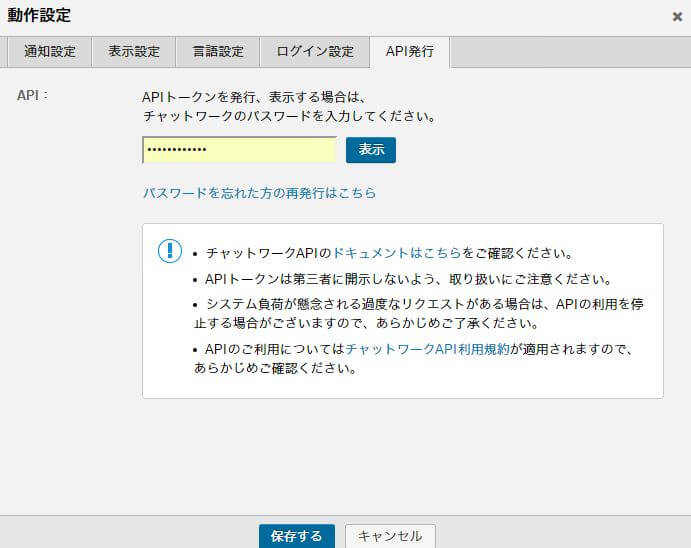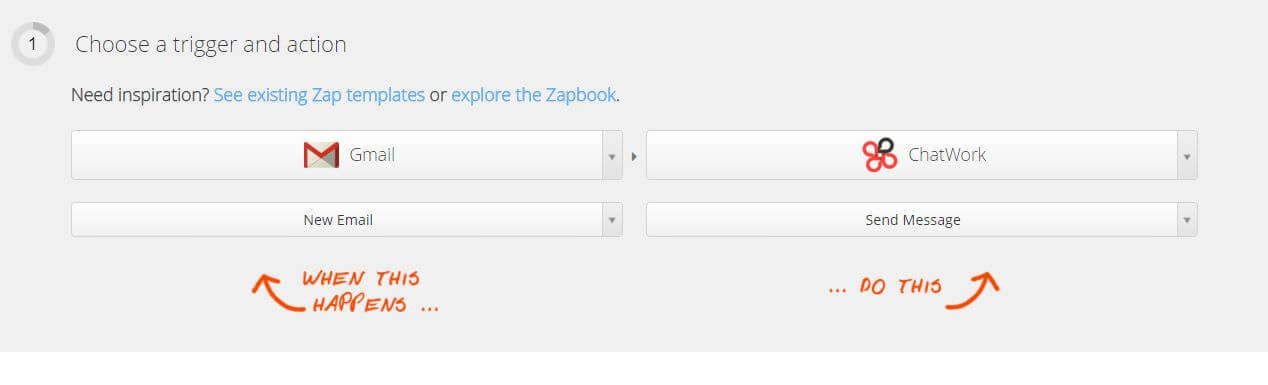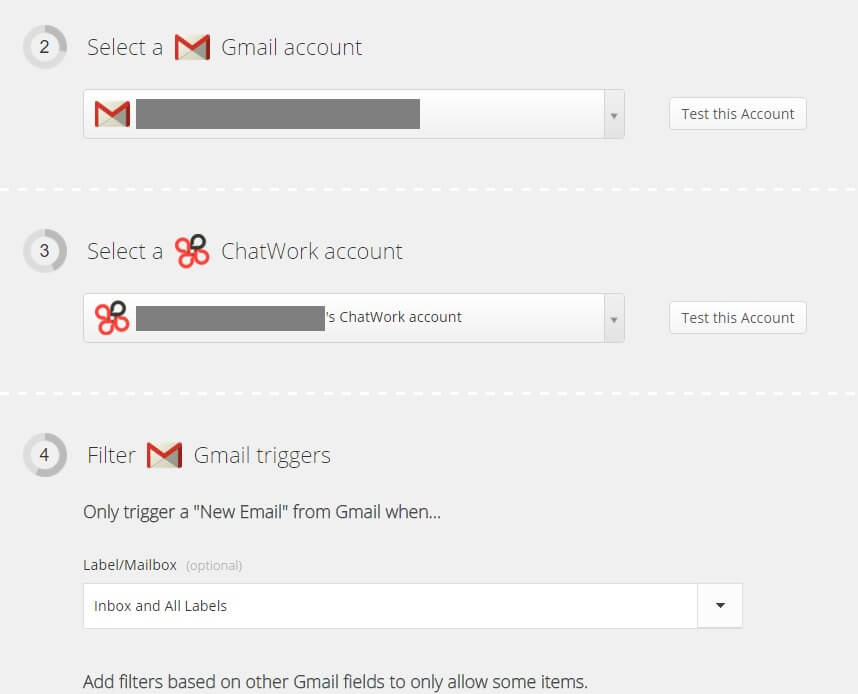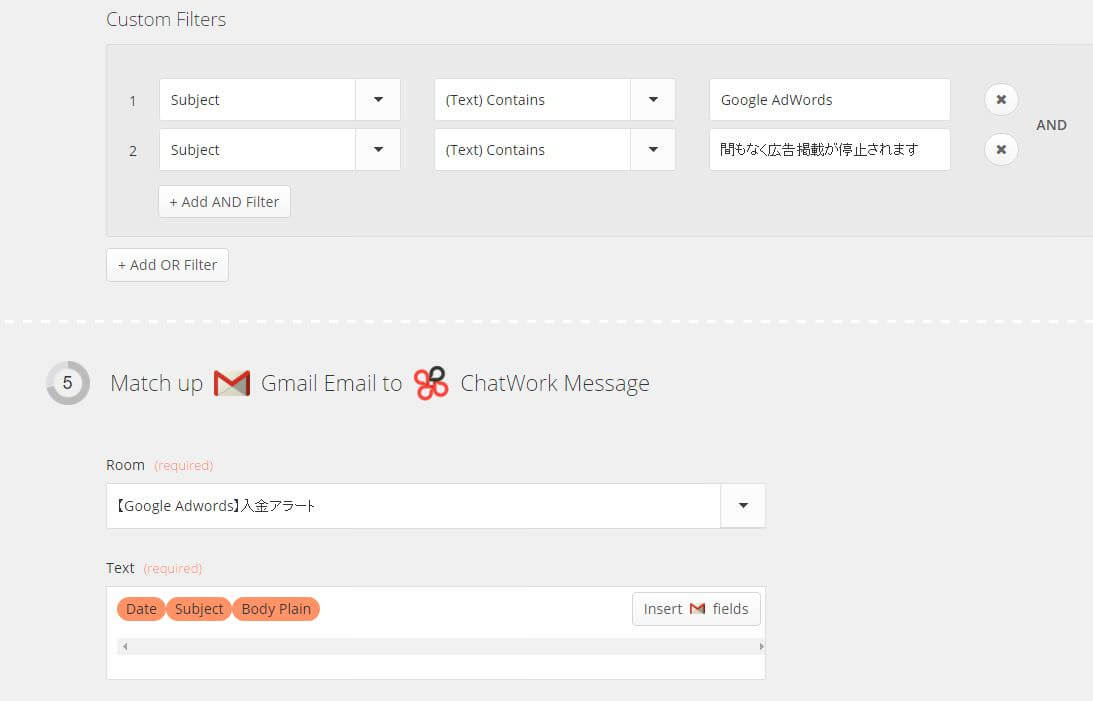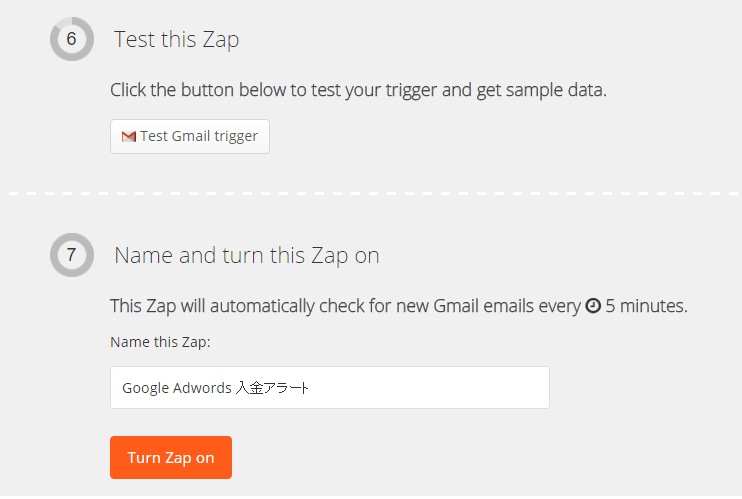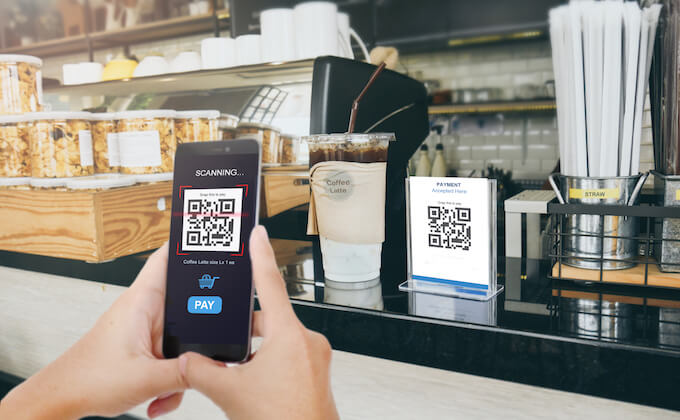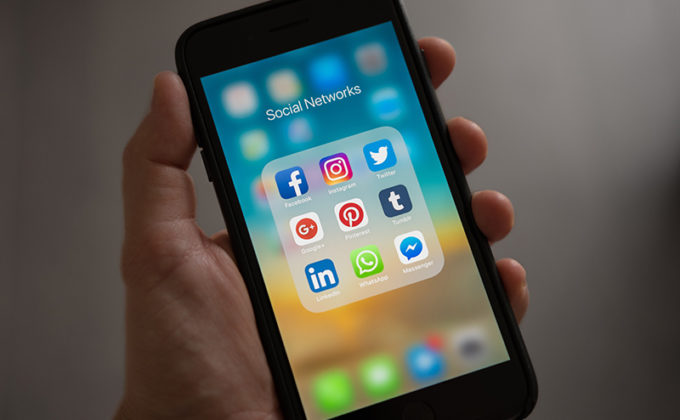みなさん、こんにちわ。志々目です。
さて本日は、使ってみるとすごく便利なZapierというサービスについて、ご紹介させていただきたいと思います。
■Zapierとは?
2つのサービスを自動的に接続してくれるサービスです。Zapierを利用すれば、コードを1行も書くことなく、数クリックでチャットワークと他ツールを接続することができるサービスです。
例えば、チャットワークとGmailを接続すると、Gmailに届いた重要なメールをチャットワークに飛ばすことができます。メールの内容をチャットワークで確認し、返信したい時だけメールを開くことで、Gmailを確認する必要がなくなります。
現在、Google関連のアプリや、FacebookやTwitterをはじめZOHO CRM、ZOHO Createrにも対応しており、計400以上のアプリが登録されており連携が可能になっています。
それでは早速、一押しの組み合わせをご紹介させていただきます。
■Gmailに届いたメールをChatworkに通知する
設定の流れ、
1.サイトからAPI申請を行う。
(ビジネスアカウントをお使いの方は、管理者から申請する必要があります)
GmailにAPIの使用を許可する旨のメールが届いたら、Chatworkを立ち上げて、画面右上の”動作設定”を選びます。
一番右の”API発行”タブを開いて、Chatworkにログインする際のパスワードを入力します。
入力すると、APIキーが表示されますので、コピーしておきます。(Zapierログイン後に必要になります)
2.zapierのホーム画面から、SIGN UPします。
氏名、メールアドレス、Chatworkにログインする際のパスワードを入力します。
APIキーの入力画面が出てきますので、コピペして完了です。
3.
ZAPというのは、”Gmailに届いた自分宛てのメールを、ChatWorkのマイチャットに通知する”というトリガーとアクションの組み合わせを表します。
上記画像の、左側がトリガーになりますので、Gmailの”New Email” (Gmailに新着メールが届いたら)を選択、
右側がトリガーに対するアクションになりますので、ChatWorkの”Send Message”(ChatWorkに通知する)を選択します。
4.
“Select a Gmail account”、”Select a ChatWork account”に、それぞれ自分のアカウントを設定します。
“Label /Mailbox”には、特定のラベルに振り分けられた新着メールを飛ばしたいときに設定します。不要の場合は、
設定しなくてOKです。
5.
“Custom Filter”で、ChatWorkに通知するメールのフィルターを設定します。
ここでは、メールの題名に、特定の文言が、含まれる場合に通知する、設定を入れています。
“Room”では、ChatWorkの通知先にグループチャット名をリストから選択します。
“Text”には、メールから通知したい内容を”insert fields”から選びます。
ここでは、日付、題名、本文のみにしています。画像ではオレンジ3つが横並びに
なっていますが、縦に整列させたほうが届いたときに見やすいです。
“Text”の中には文字を打ち込むことも出来ますので、目的によって一文添えることも可能です。
6.
“Test this Zap”では、テスト送信に使えそうなメールを、Gmailから自動で選んできてくれます。
この部分わたしは使いこなせなかったので、自分で作成したテストメールで動作確認を行いました。
“Name and turn this Zap on”には、今回作成したZAPに名前を付けます。
一目でどんな動きをするのか分かる名前にすると良いです。
こうして作成したZAPは、EXPLORE >> MY ZAPSから確認できます。
画像はありませんが、ちゃんとChatworkの指定したグループチャットに届きました!
まとめ
気になる費用について、無料で使える内容は下記になります。
・5ZAPまでONにしておける
・100回/月 のタスクをこなしてくれる
(Gmailに届いたメールをChatworkに通知してくれたら1回のタスクとしてカウントされます)
さらに詳しいプランについては、こちらから参照できます。
業務の効率化を図れるということはもちろんですが、ストレスを減らすという面でも効果的な
サービスですね。
他にもZOHOなど面白そうな組み合わせが作れそうなので、是非試していただければと思います。
では。