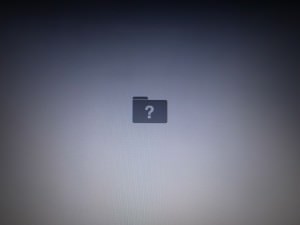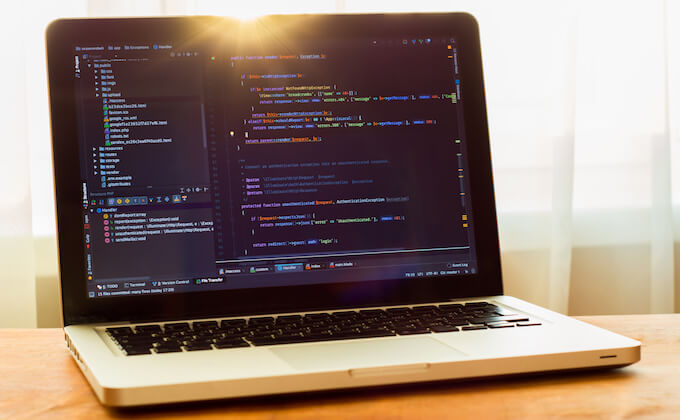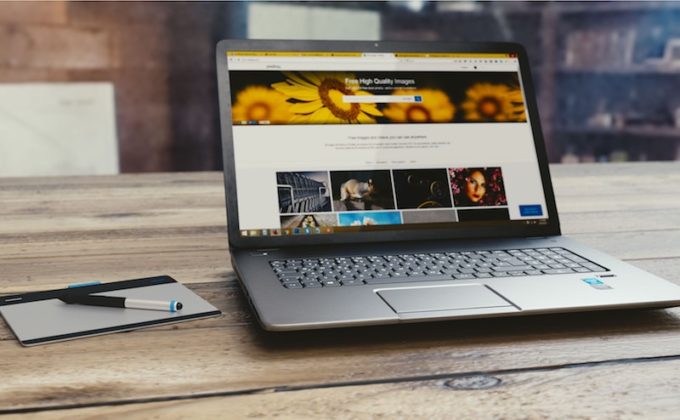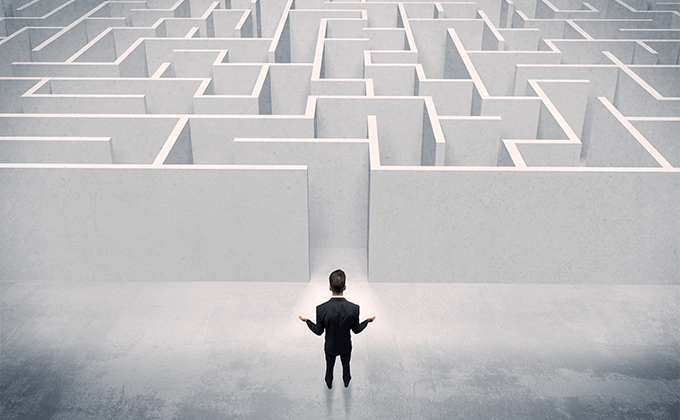こんにちは、香川です。
近頃、どうもApple社とそりが合いません。
先週末、とうとうMac bookがクラッシュしました。
iPhoneでもトラブルが多発しており、今年に入ってから幾度アップルストアを訪れたことでしょうか…。
とゆう訳で、本日はWindowsからお送りいたします。
それでもMicrosoft社に乗り換える気は毛頭ありません。
さて、今回のテーマは“PC(Mac)本体のバックアップ”についてです。
非常事態とは、突然やってくるものです。
様々な面で「危機管理を徹底していこう」と意識していた矢先の出来事でした。
いつも通りPCを立ち上げたところ、見たことのない画面になっていました。
「Mac起動時に?マークが点滅する」という現象でした。
「…これはまずいんじゃないか。」
急いで検索をかけたところ、”時すでに遅し”の警告を受けることとなりました。
結論から言うと、HDDの損傷です。
その後、アップルストアで診断されたのですから間違いありません。
つまり、このPCはお亡くなりになったということですね。
「バックアップいつ取ったっけ?」…非常にまずい状況です。
業者を探せばデータ復元も可能のようですが、費用がかさみます。
何より修理、もしくは新しいPCを買わねばなりませんしね…。
幸い、仕事上の問題はありませんでした。
プライベートは崩壊しましたが…。
とゆう訳で、もう切り替えるしかないのです。
Macユーザーが使用すべきアプリケーション
Macユーザーの皆様、Time Machineを使用されていますか?
Time Machineとは、Mac OS X 10.5 Leopard以降に標準装備されているバックアップアプリケーションのことです。
私はというと、「面倒さと時間がかかる」という言い訳から疎遠になっていました。
実際に同じように考えている方や、設定方法がわからない方もたくさんいらっしゃるかと思います。
しかし、Macユーザーが「こんなに便利なもの使っていないなんて…」。
ハッキリ言ってかなり損をしていますよ。
どの口が言っているんでしょう。
さてさて、そんな方々の為に、Time Machineの特徴についてご紹介します。
Time Machineを使うメリット
Time Machineは、一度設定をすることで、その後は放っておいても完全自動でデータのバックアップが可能になります。
例えば…
・過去24時間を1時間ごとにバックアップ
・過去1ヶ月を1日ごとにバックアップ
・過去1年間を1月ごとにバックアップ
などの操作を自動で行ってくれます。
上記のようなバックアップ設定をしておくことで、下記のような時に役立ちます。
・間違って完全削除してしまったデータを復元させたい
・Wordのファイルを上書きしてしまったが、変更前のデータに戻したい
・Macが起動しないので、正常に動いていた時の状態に戻したい
・Mac買い替え時に、データやソフトを丸ごと引っ越ししたい
すごくありがたいお話ですよね。
私の場合は、まさに、Time Machineのさえ設定しておけば、防げた失敗談です。
注意しなければならないのは、ディスクがいっぱいになった場合に一番古いデータから削除されていくということぐらいです。
まとめ
…あんまりダラダラ言うのもあれなんで、Time Machineの良さ、まとめますね。
・無料でスタートアップ時から内臓されている
・設定は思っている程難しくない、むしろ簡単
・一度設定したら、基本的には放置
・残っているバックアップからであれば、どの状態にも簡単に復元できる
詳しい手順などは、またの機会にご紹介します。
やっぱり実際に事が起こらないと人って動かないんですね。
後悔しないよう生きねばなりません。
…私はもう二度と後悔しません。畜生。
それでは。