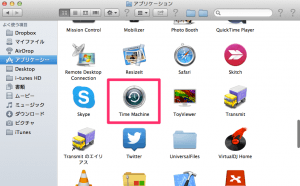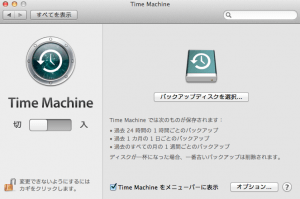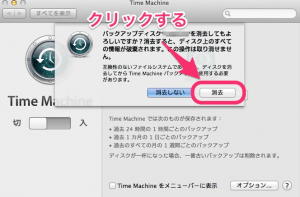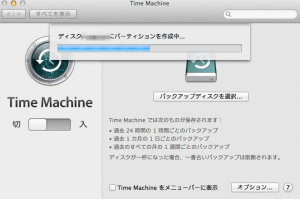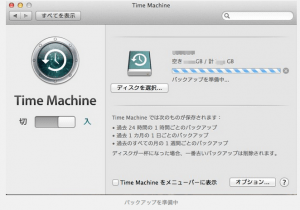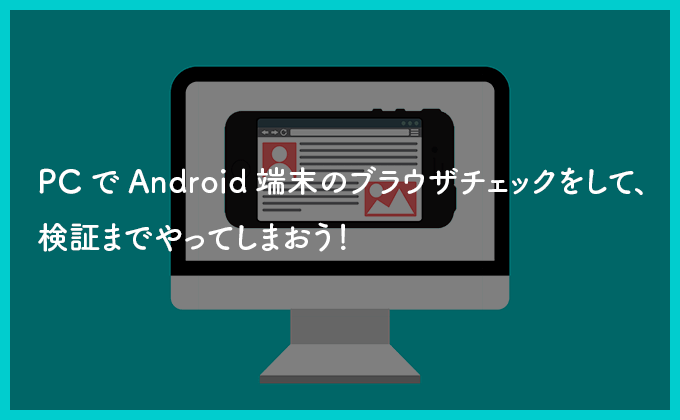先日「日頃の行いが悪い」せいかPCがクラッシュしたのですが、
昨日「日頃の行いが良い」おかげかデータ喪失の危機を逃れました。
どちらが正しいのか、その真意はわかりませんが、ただ神に感謝するのみです。
ありがとうございます!神様、私は香川です。
とゆう訳で、前回に続いて“PC(Mac)本体のバックアップ”についてお送りします。
昨日、クラッシュしたMac book(修理依頼していた)を引取りに行ってきました。
診断の際には「諦めた方がいい」と言われていたのですが、結果はHDD自体に損傷はなく、データは無事とのことでした。
深い闇からの昇天です。
…やっぱりApple社ってすごいですね。
宗教にどっぷり浸かってしまう気持ちがわかります。
日本人の信仰心の薄さにも興味がありますが、話が長くなりそうなのでやめておきます。
さて、前回は私が体験した”非常事態”とそれを防ぐ”バックアップツール”についてお話しました。
詳しい記事はこちらからどうぞ。
Time Machineというバックアップアプリケーションの便利さ、素晴らしさをお伝えしたつもりです。
今回はその具体的な設定方法についてご紹介します。
Time Machineの設定
まず、前提としてTime Machineでバックアップを取る為には、その内容を収めるディスクが必要になります。
ディスクと言うとややこしいかもしれませんが、話は簡単です。
外付けのハードディスクかネットワークドライブのどちらかです。
それぞれに様々な種類はありますが、外付けハードディスクという括りなら身近に感じるのではないでしょうか。
個人的には、ネットワークドライブでのバックアップを試してみようと思っています。
新しいAirMac Time Capsuleが猛烈に欲しいのです。
完全にApple社にやられていますね。
ご興味のある方はこちらから
今回は最も一般的なケースのご紹介になります。
市販の外付けハードディスクでの設定手順
①外付けハードディスクを本体と接続します。
もしくは、「Finder」→「アプリケーション」→「Time Machine」を起動します。
Time Machineの設定が初めての場合、ここで恐らく「Time Machine バックアップの場所が選択されていません。」と表示されます。
②バックアップディスクを選択し、「バックアップディスクとして使用」します。
③外付けハードディスクの「消去」のボタンをクリックします。
④ここで、 Time Machineのバックアップ用にハードディスクが設定されるのをしばらく待ちます。
画面上では「ディスク◯◯◯にパーティションを作成中…」と表示されます。
⑤ハードディスクの設定(パーティション作成)が完了したら、Time Machineの設定が表示されます。
ここから特に設定することはないので、バックアップが始まるまでしばらく待機します。
⑥バックアップが開始されます。
これで設定は完了なので、後はひたすら待つのみです。
途中で電源が落ちたり、シャットダウンしないようご注意ください。
まとめ
すごく簡単ですね。
ただ、データ量にもよりますが、最初のバックアップにはかなり時間を費やします。
動きが鈍くなることもありますが、バックアップ中の普通の作業は可能です。
ベストは就寝前や、作業のない時間帯に行うことでしょう。
最初の設定にはいくつかのステップ(難しくない)がありますが、一度設定してしまえば後はなんてことはありません。
さらに、途中でご紹介したAirMac Time Capsuleであれば、例えば家に帰ってきた瞬間に自動でバックアップを取ってくれるなんてことが可能になります。
もちろん、ワイヤレスで。
次引越す際には買おうかななんて考えてます。
Wi-Fiの基地局的な役割もこなしてくれますしね。
少し値が張るのもまたAppleらしいです。
…と言いながら本日もWindowsからお送りしました。
「両刀使い」なんて考えたりもしちゃいます。
それでは。