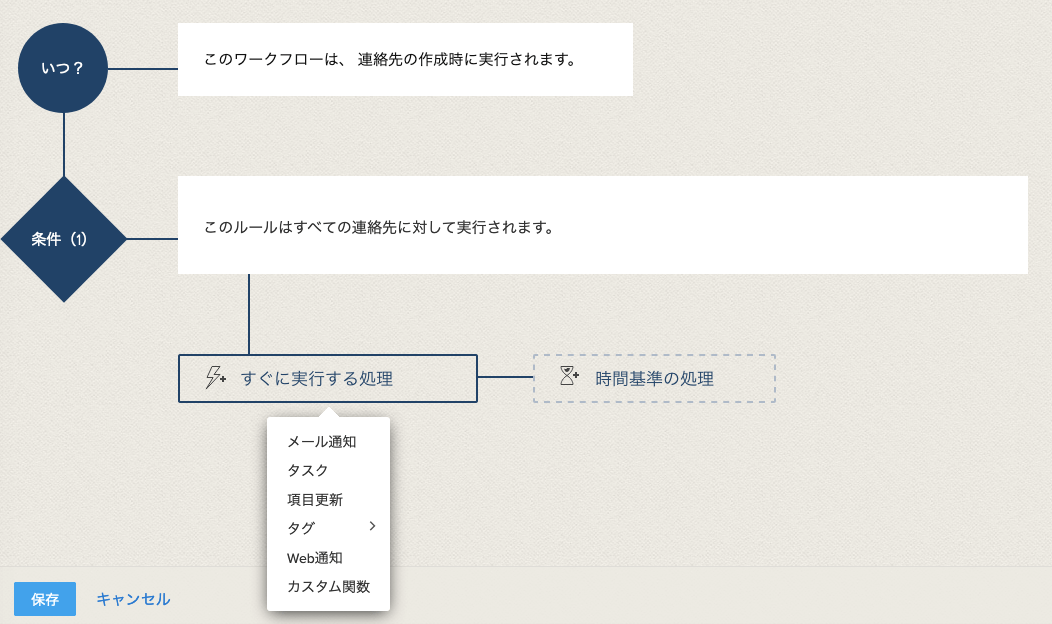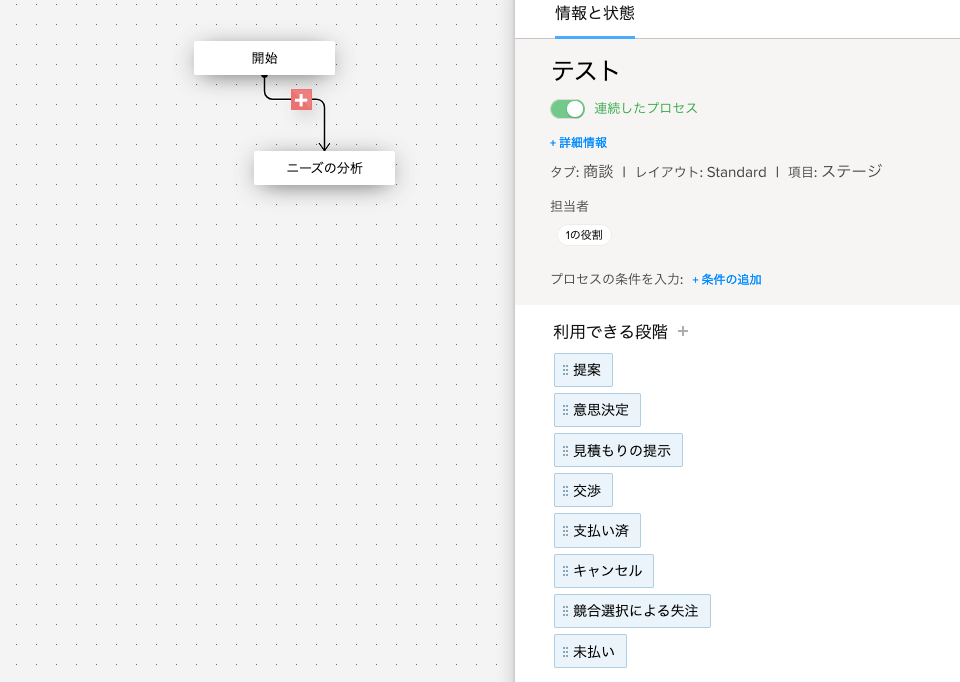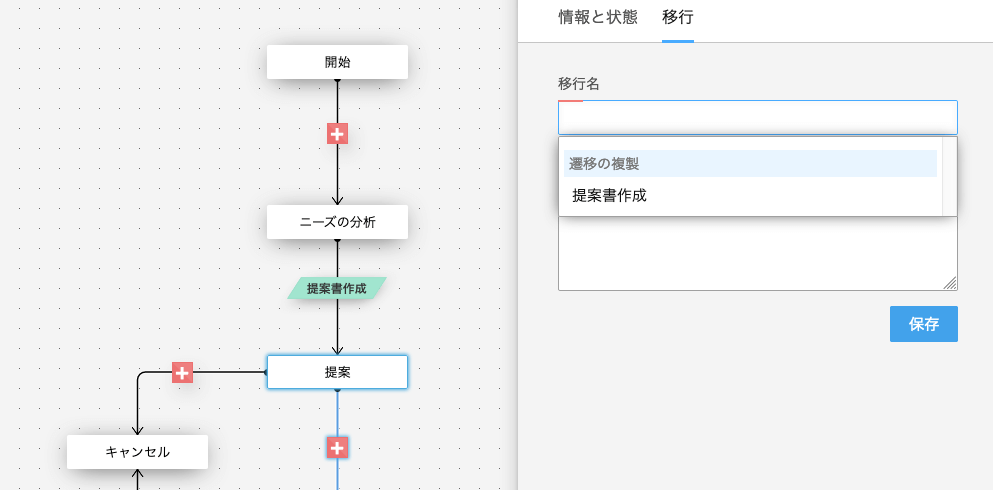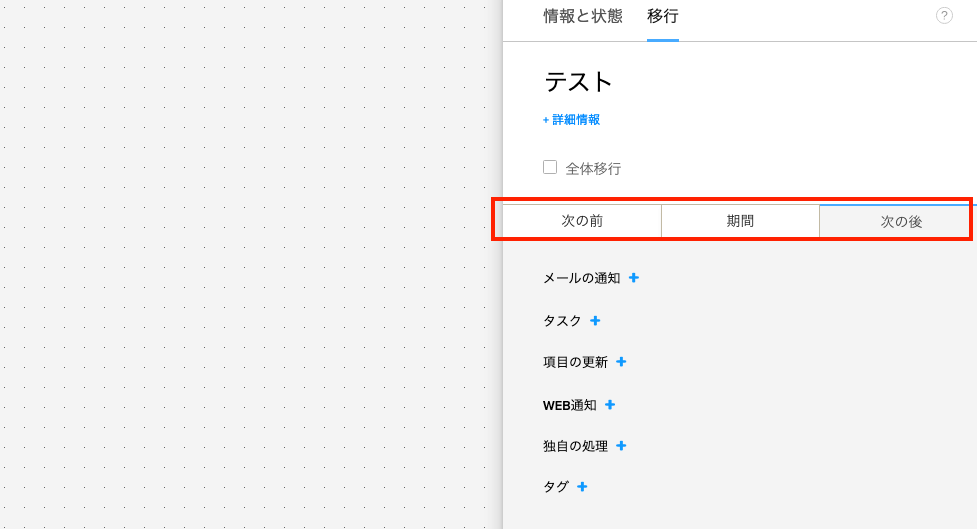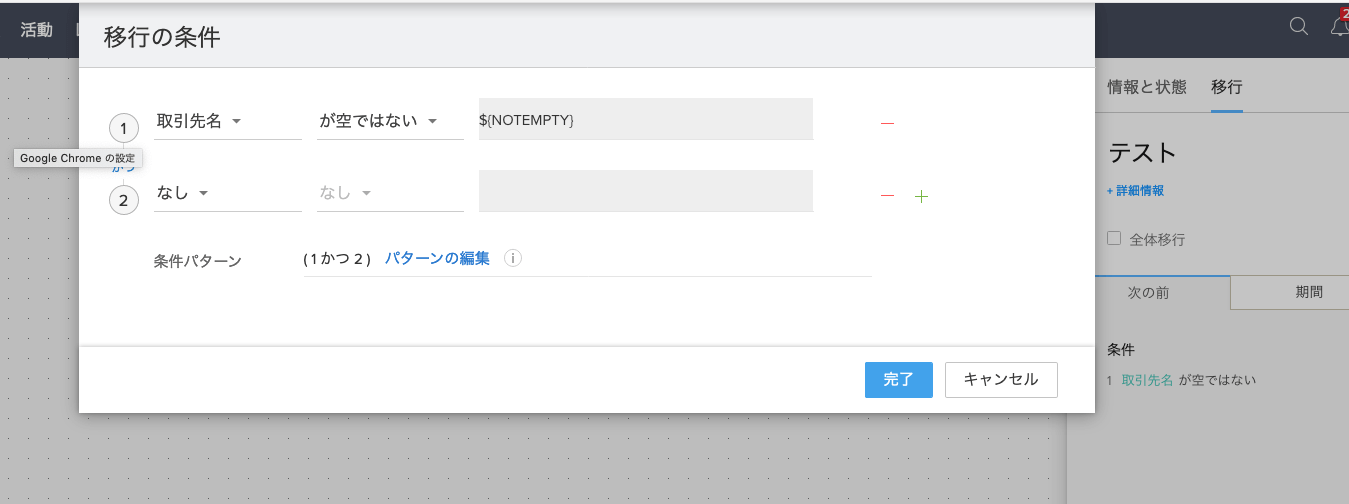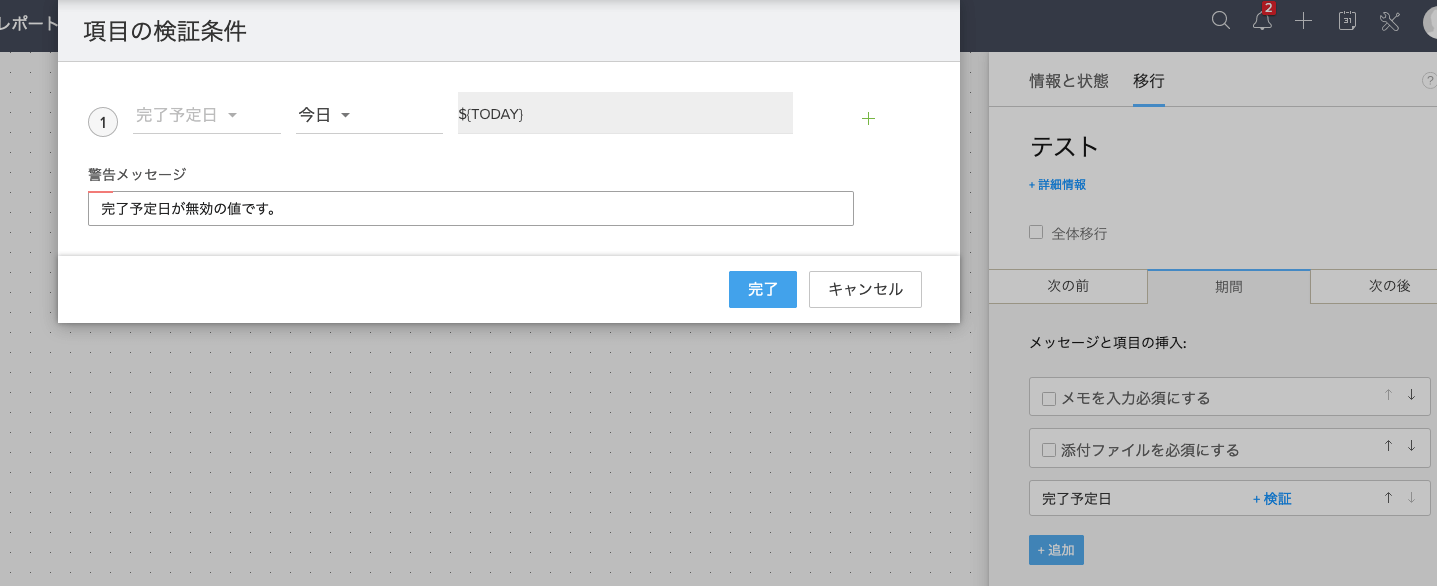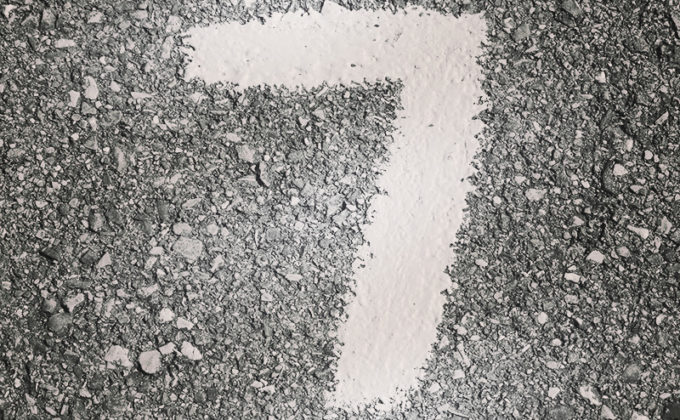みなさん、こんにちは。
ジーニアスウェブの高橋です。
最近、雨の日が増えてきた気がします。
先日、通勤中歩いていたら水たまりに気づかず、靴も靴下も濡れてしまい、とても気分が落ち込みました。
今年はレインシューズデビューをしてみたいと思います。
さて、今回はZOHOのブルートレインを使った、作業の自動化方法についてまとめていきたいと思います。
ワークフローとは
ZOHOの自動化設定といえば先ずワークフロールールを思い浮かべる方が多いと思います。
いつ、何を、どうするのか。を簡単に設定することができ、
トリガーの条件を満たすタイミングで自動で指定した動きを実装してくれる便利な機能です。
一つのトリガーに対して複数の動作を指定することができます。
しかし、営業プロセスなど一連の流れのある作業では、自動化したい設定が複数でてくると思います。
各トリガー毎にワークフローのルールを作成してしまうと、一連の流れが分かりづらく、管理も大変になってしまいます。
そんなとき使用するのがブループリントです。
ブループリントとは
業務の流れや仕事の進め方にあわせてプロセスを設計をすることのできる機能です。
ブル−プリントでは主に下記4つの内容が可能です。
・業務の流れを視覚的にデザイン
・次の段階に進む前に、必須のタスクが完了済みか自動で確認
・各プロセス毎の平均時間等のレポートを作成し、プロセスの評価
・各トリガー毎に自動の操作を設定
ブループリントの設定
ブループリントは設定»プロセス管理から設定することができます。
まずは、どのタブの、どの項目に対してブループリントを適応するのかを選択します。
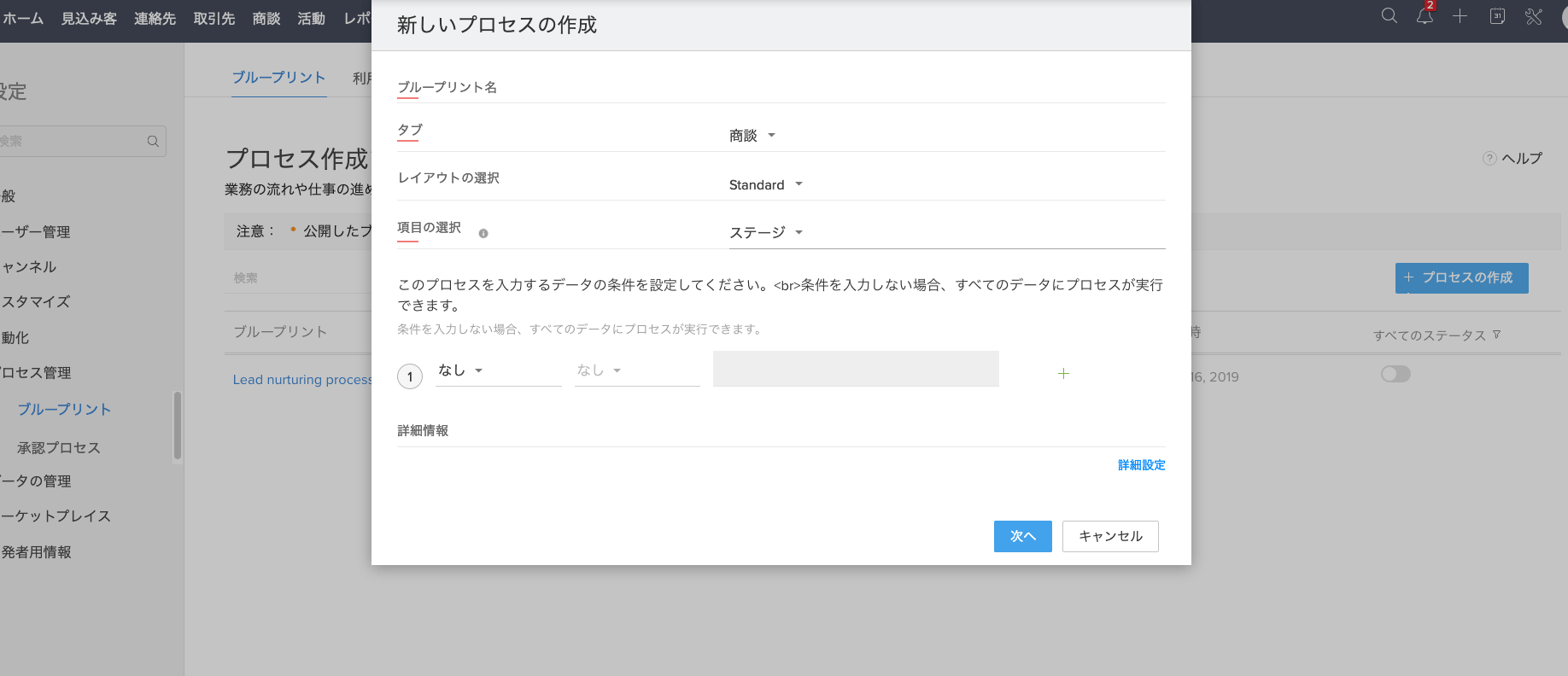
今回は商談タブのステージについて、設定いたします。
まず、商談のステージに対してのフローをデザインすることができます。
左側のメニューに利用できる段階として各ステージが用意されているので、必要なものをドラッグ・ドロップで操作します。
このように営業のプロセスに沿って、ステージのフローを作成します。
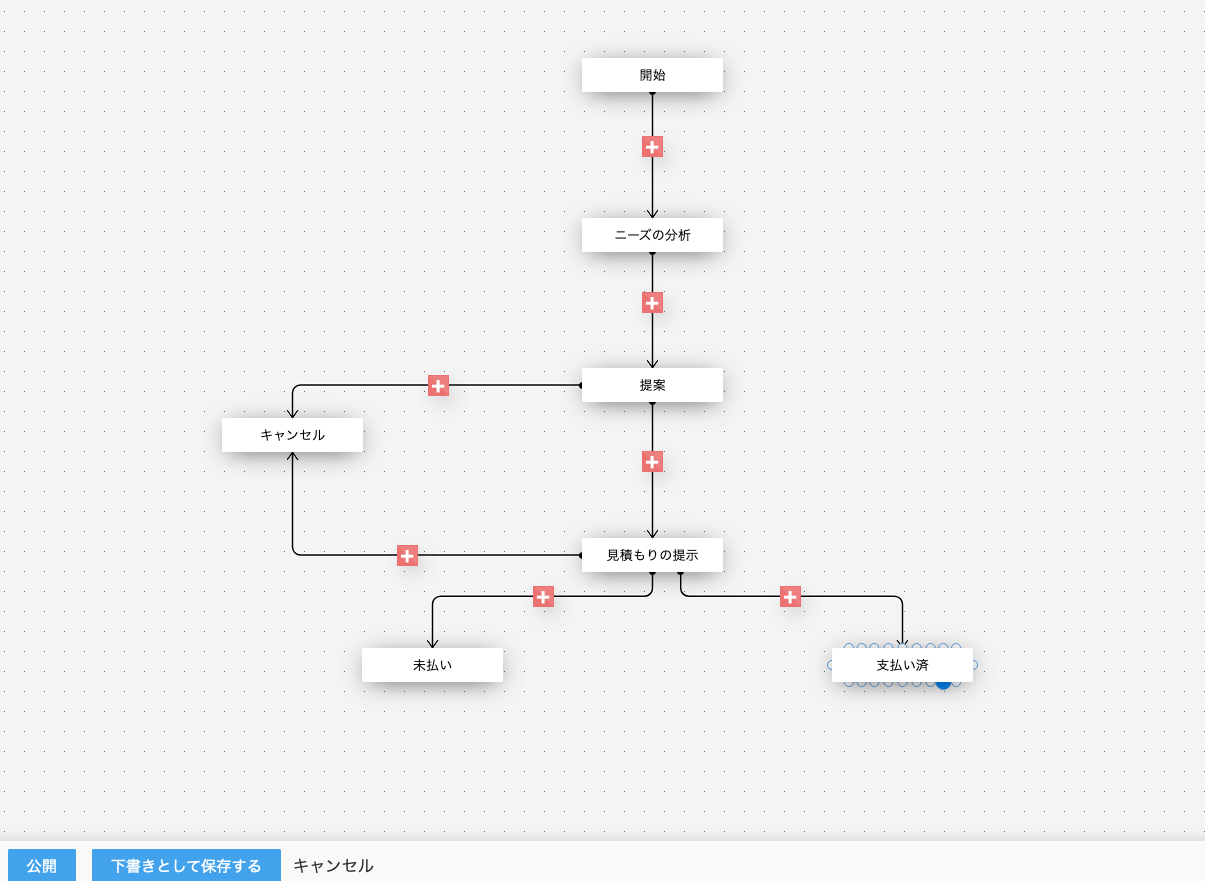
各ステージ間の赤い+印をクリックすると『移行名』を設定することができます。ここでは、提案書の作成など、
次のステージに移行するまでの必要な作業を設定し、デザインすることができます。
またこの移行の設定では、『次の前』『期間』『次の後』に対しての条件・処理を設定できます。
次の前
次の前ではその移行になるまでの必須の条件を設定することができます。
例えば、移行の条件を下記のように設定すると、
取引先名を必ず入力しないと移行に進めない様なシステムが作れます。
この条件は複数作成することができるので、各ステージで必要な条件を設定しておけば、
必須項目の確認漏れなどを防ぐことができます。
期間
期間では、その移行時に有効な処理を設定することができます。
・項目
・メッセージ
・関連商品
・チェックリスト
に対する設定が可能です。
項目の設定では、項目に入力されている値を検証し、設定した条件を満たしていなければ
アラートを表示させることも可能です。
次の後
次の後では、ステージが移行した後の処理を設定することができます。
・メールの通知
・タスク
・項目の更新
・WEB通知
・独自の処理
・タグ
についての自動処理を設定します。
独自の処理ではカスタム関数の選択が可能なので、複雑な動作も関数さえあればブループリントで自動化することが可能です。
まとめ
いかがでしたでしょうか。
このようにブループリントでは、複数のステージに対する動作を一つの編集画面で設定することができます。
ワークフローのルールとうまく使い分けて、管理のしやすい構築をしていきたいと思います。
それでは。