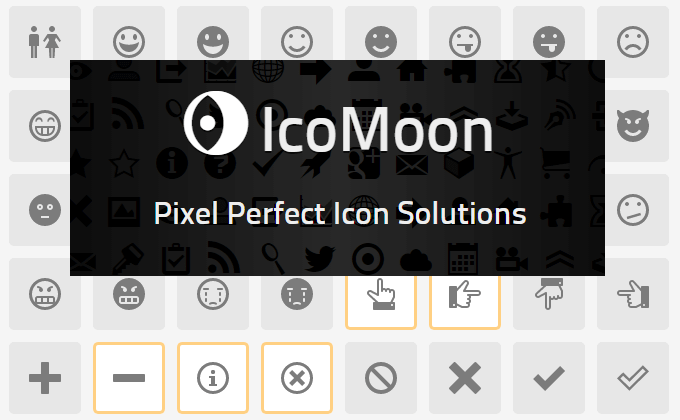皆さんこんにちは。
ジーニアスウェブ長友です。
皆さんは、スマートフォンのカメラ機能やデジタルカメラなどを使って写真を撮影したりしますか?
私は、日頃からスマートフォンのカメラ機能を使ってよく撮影します。
旅行先での景色や名所、また美味しそうな料理など多くの場面でシャッターを切りたくなる瞬間があります。
そんな景色などの写真を「もっとよく見せたい!」あるいは料理の写真を「もっと美味しそうに見せたい!」と思うことがよくあります。
今回は、写真のクオリティを一気にあげることができる「写真の補正」についてお話しさせていただきます。
Photoshopを使って補正をしていきましょう。
ただ補正を加えると写真はどんどん劣化していきますのでどの機能が適しているのかを考えながら補正をしていきましょう。
■明るさとコントラスト
まずは、「明るさ・コントラスト」を調整していきましょう
こちらは、スライダーを動かすだけで簡単に明るさの調整やコントラストをつけたりすることができます。
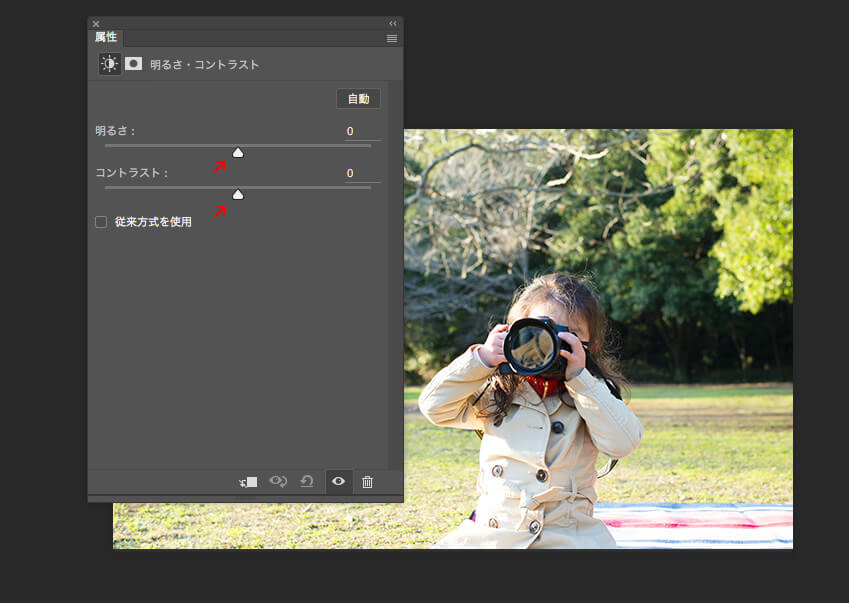
■レベル補正
こちらは、ヒストグラムを見ながら色調補正ができます。先ほどご紹介した明るさやコントラストもでき、またレベル補正でできます。
明るさ・コントラストでは出来なかった、RGB(赤、緑、青)ごとの細かい補正も可能です。
レベル補正は、ヒストグラムの「シャドウ、中間調、ハイライト」この3つのスライダーを動かします。
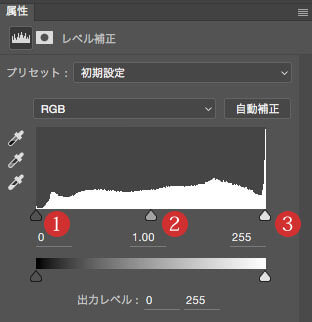
この3つのスライダーのポイントは、
1,シャドウスライダー
右にもってくと、暗いところはより暗くなる
2,中間調
右にすると暗くなり、左にすると明るくなる
3,ハイライトスライダー
左にもってくと、明るいところはより明るくなる
です。
レベル補正では、これをRGBごとに操作ができるので明るさやコントラストだけでなく、色調の補正もできるということを覚えておいてください。
■トーンカーブ
明るさ・コントラストで出来ることはレベル補正でできましたがこのトーンカーブを使えば、同じことができるだけではなく、もっと細かく写真の補正を行えます。
RGB各色ごとにカーブを調整ができ、レベル補正で使ったシャドウやハイライトのスライダーもあります。
まずトーンカーブを開くと斜め45度の直線が描かれいます。直線上の任意の箇所をクリックするとポイントが追加されて、ポイントをドラッグすることでカーブを描いていくことができます。
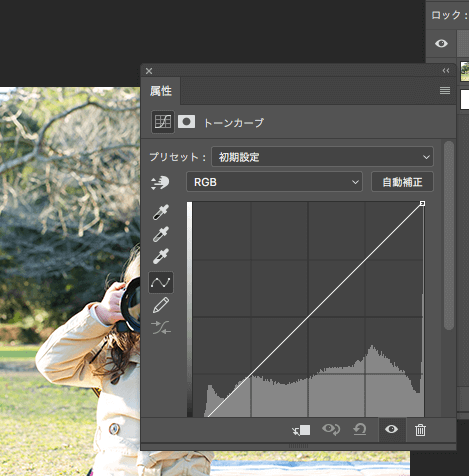
では、実際に使用していきます。
明るくする際には、カーブを上へ持って行くと全体的に明るくなります。
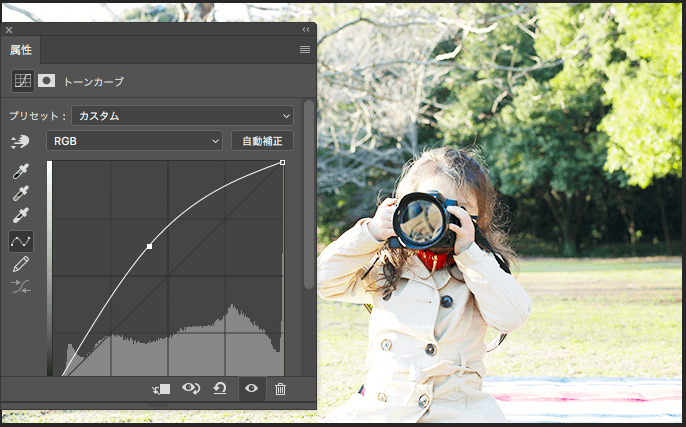
暗くする際には、カーブを下へ持って行くと全体的に暗くなります。
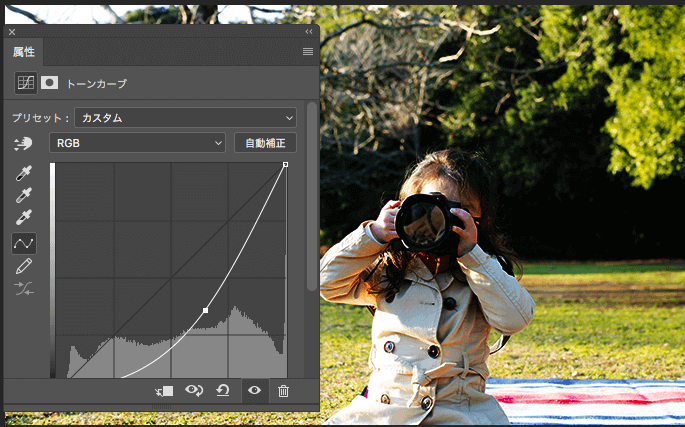
また明るい領域を暗く、暗い領域を明るくすれば、コントラストを弱めることもできます。
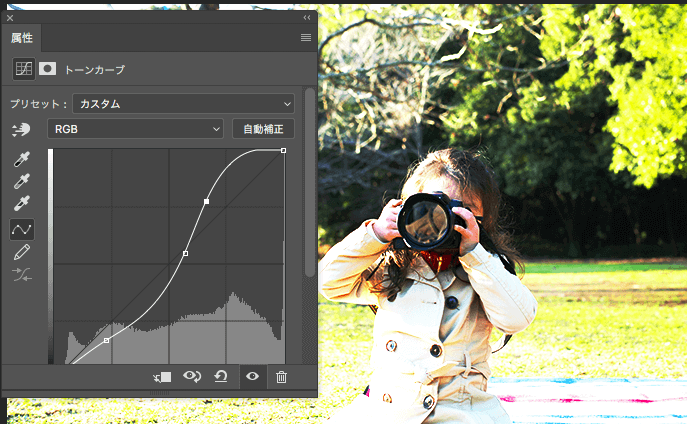
まとめ
いかがでしたでしょうか?撮影した写真を補正することによってさらに写真をよく見せることができます。
旅行先で撮影した写真や料理の写真などに是非今回ご紹介した補正をお試しください。それでは。