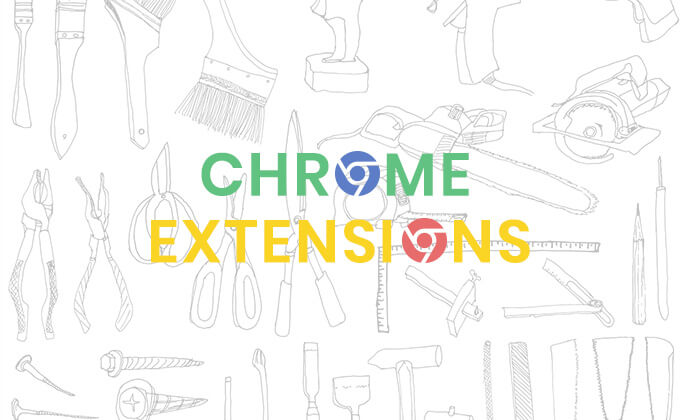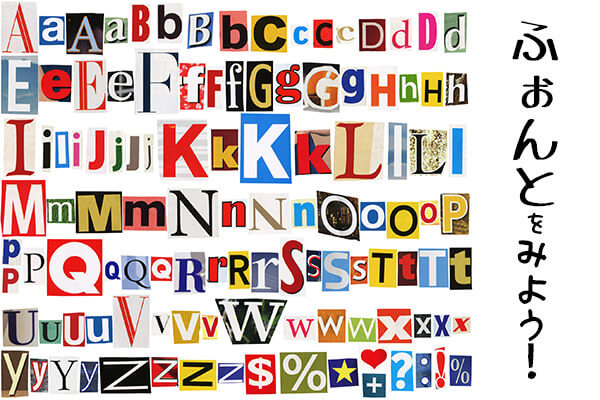みなさんこんにちは、小野です。
弊社ではホームページ制作の他にチラシやハガキなどの紙媒体のデザイン依頼がくることがあります。
その際、入稿データをお客様に渡して納品という形になるのですが、入稿データの作成では気をつけなければいけない点が沢山あります。
今回はそんな時にチェックしなければいけない項目をいくつかご説明したいと思います。
1.テキストオブジェクトは全てアウトライン化されているか
印刷データを作成したパソコンとは違う環境のパソコンで見ると文字化けや文字の位置がずれたりと問題が生じます。そのため文字のアウトライン化をしてどの環境でも正しいフォントが見れるようにしなければなりません。
アウトラインをする際は漏れのないようにIllustrator上メニューの[選択]→[オブジェクト]→[すべてのテキストオブジェクト]で全て選択し、[書式]より[アウトラインを作成]をクリックしアウトライン化するようにしましょう。
2.ドキュメントモードはCMYKになっているか
印刷物は4色のCMYKカラーで表現されます。そのため、作成した印刷物にRGBなどになっていると再現できる色の領域が違うため色がくすんだり、思っていた色になっていなかったりと印刷できない可能性が出てきます。photoshopで作成したリンク画像などもあらかじめソフトなどを使ってCMYKに変換しておくようにしましょう。
3.配置画像の解像度は全て300dpi以上あるか
WEBで使用する画像の解像度は一般的には72dpiが一般的ですが、印刷物は300〜350dpiで作成するようにしましょう。仮に印刷物の画像データを72dpiで配置していたとして、モニター上では変わりなく綺麗に見えていても実際に印刷すると粗くぼやけてしまったりと問題が生じます。
4.配置画像は全て埋め込みまたはリンク配置しているか
リンク配置した場合の画像は印刷会社に送る入稿データと一緒に画像データとして添付しておく必要があります。もし入っていない場合はリンク切れとして他のパソコン環境では見れない状態になります。画像の場所を移動しただけでもリンク切れとなってしまうので要注意です。
また、リンク配置以外に埋め込むという方法があります。容量が増えてしまうというデメリットがありますがリンク切れなどのトラブルは防ぐことができます。
5.アートボード上に孤立点はないか
いわゆる文字や図形になっていないアンカーポイントやオブジェクトのことを孤立点と言います。この孤立点が原因で上手く入稿データチェックに通らなかったりとトラブルやエラーが起こることがあります。Illustrator上メニューの[選択]→[オブジェクト]→[余分なポイント]で余分なアンカーポイントやオブジェクトは削除するようにしましょう。
6.塗り足しは3mm以上で作成しているか
紙面全体に色を塗ったり写真を載せたい場合は塗り足し線を3mm以上で作成し、仕上がりサイズよりもはみ出させてレイアウト作成することが必要です。
いかがだったでしょうか?
今回は印刷物を入稿データに出す際に気をつけておきたい基本のきをお伝えしました。
作成していると意外と忘れていたりすることもあるので入稿前のチェックは念密に行いましょう。