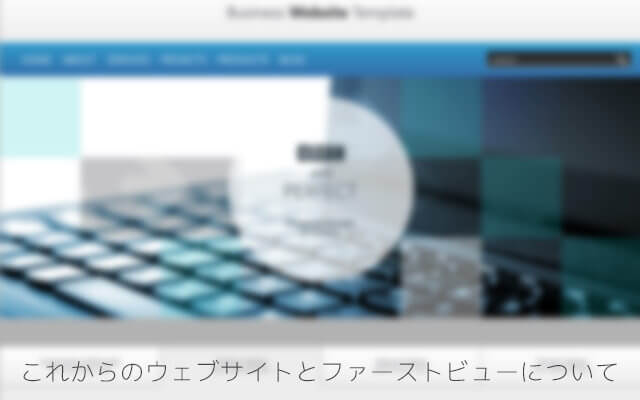こんにちは。ジーニアスウェブの杉田です。
今年に入ってから、本格的な寒さ到来ですね。
私は夏より冬が好きなので寒いのはわりと平気なほうなのですが、
皆様は風邪など引かれておりませんでしょうか?
さて、皆様は仕事をする上で作業効率を図るために
どのような工夫をされていますか?
色々あるかと思いますが、その中の一つにキーボードのショートカットがあるのではないでしょうか。
私は作業がサクサク進まないとイライラしちゃう質でして
マウス操作がどうも煩わしく感じることが多いので、
可能な限りショートカットを使うようにしています。
(ちなみに、会社ではWindowsを使用しているのですが、
ショートカットでよく使う小指は慢性的な痛みがあります。)
皆様の作業効率に少しでもお役に立てるよう
今回はPhotoshopのショートカットキーをご紹介させていただきます。
今回の記事では、Macを基準に書かせていただきますが、
Windowsをお使いの方は、commandをctrlに変えて使ってみてください。
また、Photoshopのバージョンによってもキーが違うことがありますのでご注意ください。
今回の内容はPhotoshop CCを基準に記載させて頂いております。
目次/このページでわかること
基本
| command + N | 新規作成 |
|---|---|
| command + : | ガイドの表示・非表示 |
| command + H | ガイド、境界線、選択範囲などの表示・非表示 |
| command + 0 | アートボードをウィンドウサイズに合わせて表示 |
| command + 1 | アートボードを100%で表示 |
テキスト関連
| command + shift + K | 英字の大文字・小文字切り替え。 テキストを打ち替えたりテキストエディタで置換する必要がないので、これは地味に嬉しいショートカットです。 |
|---|---|
| command + shift + < or > | 文字サイズを1ずつ小さくもしくは大きく変更できます。 optionを加えると5ずつ変更できます。 |
| option + ← or → | 文字のトラッキングを20ずつ調整できます(文字を選択)。 commandを加えると100ずつ調整できます。 |
| option + ← or → | 文字間のカーニングを20ずつ調整できます(文字間にカーソルを置く)。commandを加えると100ずつ調整できます。 |
| option + ↑ or ↓ | 行間を1ずつ調整できます。 |
| option + shift + ↑ or ↓ | ベースラインを1ずつ調整できます。 commandを加えると5ずつ調整できます。 |
レイヤー関連
| command + option + G | クリッピングマスク。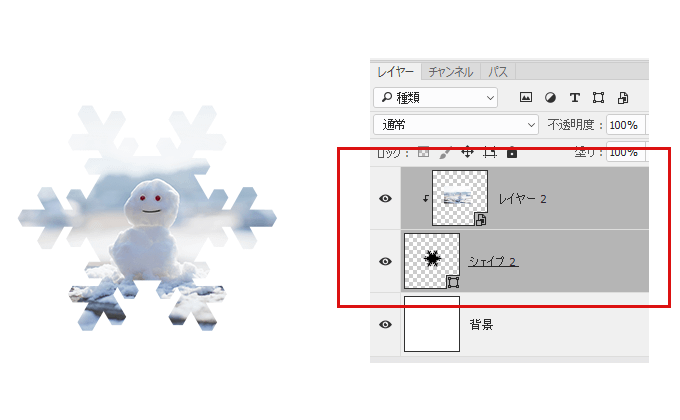 |
|---|---|
| command + shift + N | 新規レイヤー作成 optionを加えると、レイヤー設定画面が出てこないので、数秒の違いですがすぐにレイヤーを作成することができます。 |
| command + J | 選択レイヤーを同じ位置に複製できます。 |
| option + ← or → | 選択レイヤーを複製できます(1pxずれます) |
| command + [ or ] | レイヤーの順番を背面 or 前面へ移動。 |
| command + shift + [ or ] | レイヤーの順番を最背面 or 最前面へ移動。 |
| option + [ or ] | アクティブにしたいレイヤーを順番に選択 |
ツール関連
| [ または ] | ブラシサイズを10ずつ変更できます。 |
|---|---|
| shift + [ or ] | ブラシの硬さを25%ずつ変更できます。 |
| option + control + ドラッグ | ブラシサイズとブラシの硬さをドラッグする方向によって変更することができます。 便利ですけど、詳細な数字を設定したいときはあまり向かないかもしれませんね。 |
その他覚えておくと便利なショートカット
| option + delete | 描画色で塗りつぶし |
|---|---|
| command + delete | 背景色で塗りつぶし |
| command + option + C | カンバスサイズ |
| command + option + I | 画面解像度 |
| command + D | 選択範囲解除 |
| command + shift + D | 選択範囲再選択 |
| shift + ドラッグ | shiftを押しながら別ドキュメントに移動させたいものをドラッグすると、同じ座標に移動できます (ただし、同じサイズのドキュメントである必要があります) |
さいごに
今回は数あるショートカットの中から最低覚えておくと良さそうなものをご紹介させていただきました。
まだまだ沢山のショートカットがありますが、全てを覚えよとすると大変だと思います。
まずはご自身でよく使うであろうショートカットやお気に入りを絞り活用されてみてはいかかでしょうか。