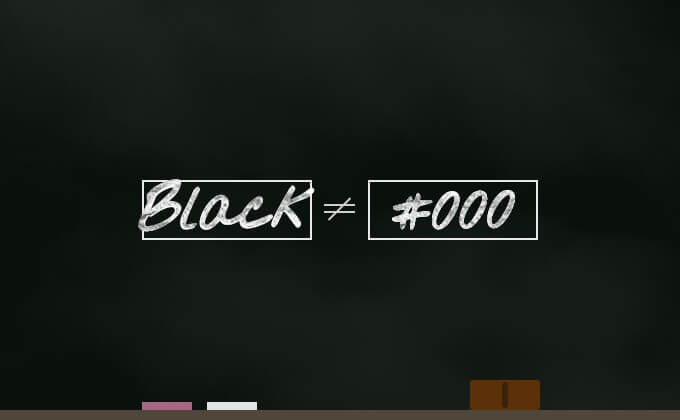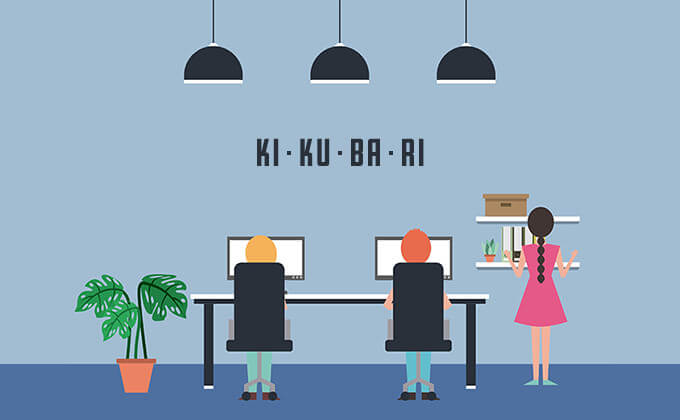皆さんこんにちは、小野です。最近心がほっこりする出来事がありました。
先日友達と海で水風船で遊んでいたのですが、その時近くにいた小さい子供が眺めていたので誘って一緒に遊ぶことになりました。
片付けをして小さい子供達ともお別れをし、しばらく海を眺めていると先ほど遊んだ子供たちが歩いてきて「さっきは遊んでくれてありがとうございました!」とたくさんの貝殻をいただきました。大きい貝殻だったので一生懸命探してくれたんだろうなあと心がほっこり嬉しくなりました。
さて、前置きが長くなりましたが、今回は久しぶりにphotoshop関連の記事をご紹介したいと思います。
皆さんはphotoshopを使って写真を水彩画風に加工できることはご存知ですか?
photoshopでブラシを使って絵を描いたり、絵のような細かい質感を表現するのって難しいですよね。
絵を描くことが苦手だけど写真を絵のようにしてみたいという方にオススメの技法です。
ポスターやwebサイト、ブログ画像に一手間加えたい時に使えます。
一通りの手順をphotoshop初心者の方でもわかるようにご説明していきたいと思います。

今回はこの画像を使って加工していきます。
夏らしくて楽しそうな写真ですね。
目次/このページでわかること
ぼかして表面をなめらかにする
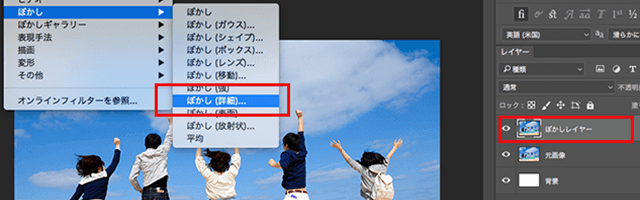
まず元画像を複製(mac:command+J windows:Ctrl+J)して元画像レイヤーの上に「ぼかしレイヤー」を作成します。
ぼかしレイヤーを選択した状態で上メニューのフィルターからぼかし→ぼかし(詳細)を選択します。
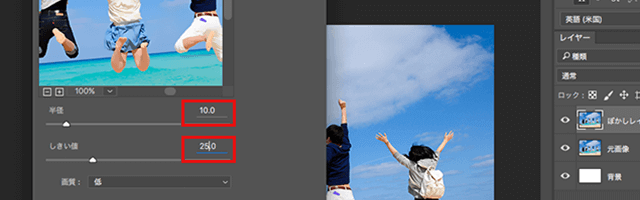
半径を2〜5、しきい値を25ぐらいに設定します。この作業で絵のようななめらかな質感を出していきたいので値は写真の様子を見ながら変えていってみてください。
「エッジの光彩」フィルタで薄い輪郭をつける
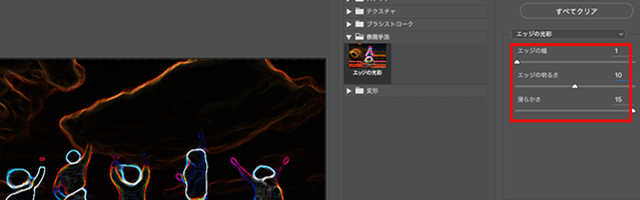
元画像を複製(mac:command+J windows:Ctrl+J)してぼかしレイヤーの上に輪郭というレイヤーを作成します。
上メニューのフイルター→フィルターギャラリーからエッジの光彩を選択し値を調節していきます。
この時なめらかさの値は最大値の15にするようにしてください。その他の値はお好みで調整します。
輪郭レイヤーの階調を反転させて彩度を下げる
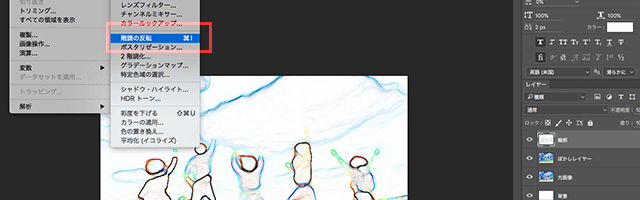
上メニューからイメージ→色調補正をクリックし階調の反転を選択します。
その後同じくイメージ→色調補正から彩度を下げるを選択し色味をなくします。
- 階調の反転のショートカット
macの場合「command+I」 windowsの場合「Ctrl+I」 - 彩度を下げるのショートカット
macの場合「command+Shift+U」 windowsの場合「Ctrl+Shift+U」

続いて輪郭レイヤーの不透明度を40〜50%に設定し、レイヤーの描画モードを乗算にします。
塗りレイヤーを作成し、塗りつぶしていく
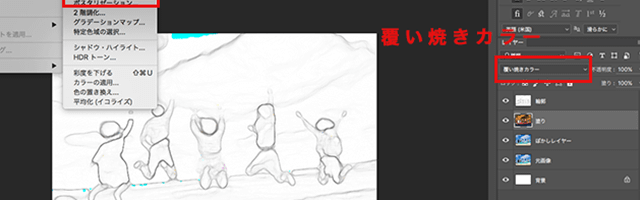
ぼかしレイヤーを複製し(mac:command+J windows:Ctrl+J)塗りレイヤーを作成します。
上メニューのイメージから色調補正→階調の反転を選択し反転後レイヤーの描画モードを覆い焼きカラーに設定します。
これで塗る前の準備が整ったので色を塗っていきます。
ここで水彩画の質感を出すために無料で配布されているブラシを使用し塗っていきます。
■おすすめ
Watercolor Photoshop Brushes
https://goo.gl/2E8kum

(ブラシの読み込み方がわからない方はこちらから)
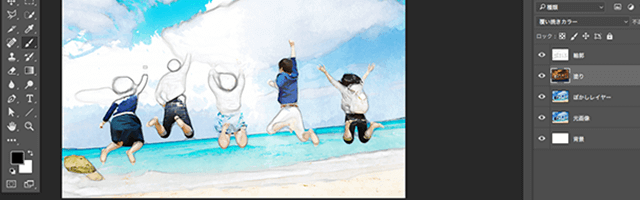
ブラシツールを選択し描画色は黒に設定しておきます。
ブラシの不透明度を30%〜50%に設定し塗っていきます。端の方を重ね塗りすることで味がでてきます。
完成
いかがでしたでしょうか?
手描きができない方でもデジタルで味のある水彩画風の画像を作成することができます。
特に年賀状やポスターなどといった紙媒体にもアクセントとして最適だと思います。
photoshopを持っていれば簡単にできますので是非お試しください!
「photoshop 加工」に関する記事一覧はこちら