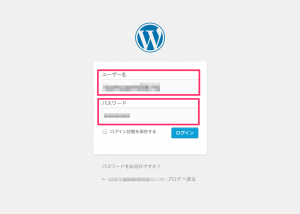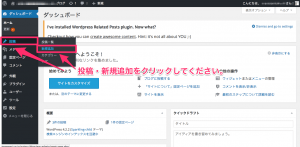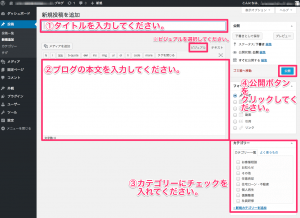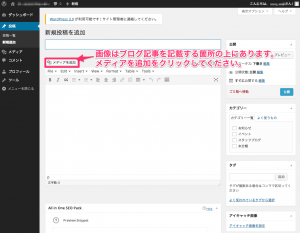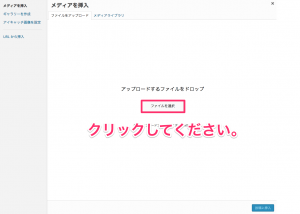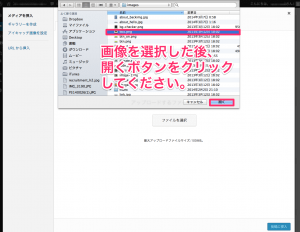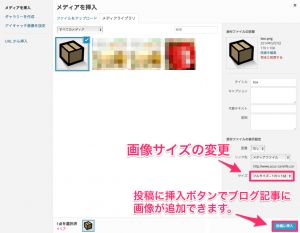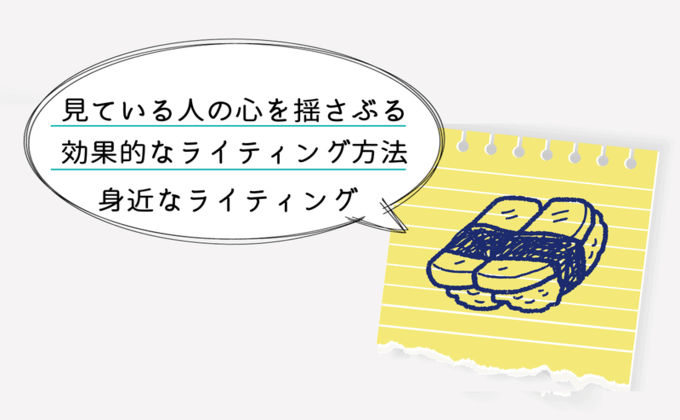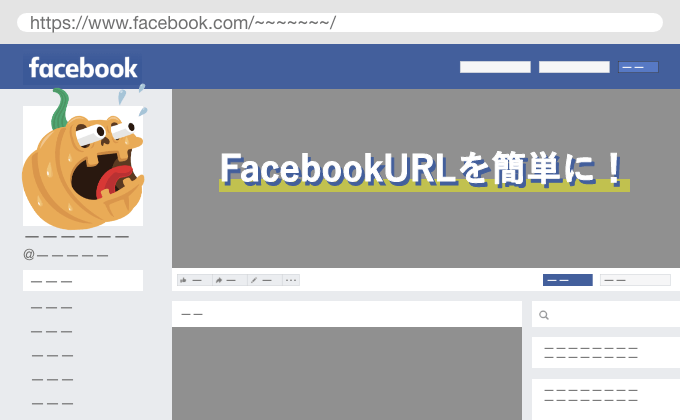どーも、香川です。
先日、とあるクライアントを訪ねた際に気付いたことがあります。
と言うよりも、前々から気付いていたのですが「核心をついた」感じです。
それは…「ブログ更新に戸惑っている方が多い!」ということでした。
そこで、今回のテーマは”WordPressでのブログ投稿手順”についてお送りします!
別に見下してるわけじゃありませんし、上からものを言うつもりもありません。
いつもレベル高いこと言えてないですしね…。
皆様がWebに弱くても気にすることはありません。
業種が違う訳ですから、当然なのであります。
何を隠そう、私もこの業界に入るまで知らないことだらけでした。
WordPressがまさにそれですね。
とにかく、「ブログがこんなにも簡単に投稿できるんだ」と言うことを知ってほしいのです。
調べればいくらでも出てきますが、それを言ったら元も子もありませんからね。
「ジーニアスブログを読んでくれる」「ブログを更新したい」そんな方々の為に送ります。
WordPressの設置やカスタマイズは弊社にお任せください。
それでは、更新手順をご紹介します。
WordPressでのブログの更新手順
1:ログイン画面からIDとパスワードを入力します。
http://◯◯◯.co.jp/blog/wp/wp-admin/
ユーザー名:genius-test
パスワード:********
この作業でWordPressの管理画面に入ることが可能です。
※今回は、設置が完了したうえでのお話しになります。
2:左サイドにある投稿→新規追加をクリックしてください。
3:タイトル、ブログ記事、カテゴリーの選択、公開までの作業。
下の画像を参考にご入力していただければと思います。
①ブログ記事のタイトルを入力
例:◯◯を成功させる方法
②ブログ記事(本文)の入力
書きたい内容を自由に書いてください。
Wordのような感覚で装飾も可能です。
※ビジュアルエディタを選択してください。
(html知識のある方は、テキストエディタでも可)
※画像の挿入は下部で説明します。
③カテゴリーの選択
お知らせの記事ならお知らせをチェックしてください。
そうすることで、カテゴリー別に閲覧することが可能になります。
※こちらの選択項目は後から編集・追加することも可能です。
④公開
タイトル、ブログ記事、カテゴリーの選択が終わりましたら、青色の「公開」ボタンをクリックして公開していただきます。
※予約投稿などで、指定日時に公開することも可能です。
以上で記事の投稿は完了です。
すごく簡単ではありませんか?
では、次に画像の挿入方法をご紹介します。
画像のアップと使用方法
1:画像のアップロード
画像をアップロードするには、「メディアを追加」ボタンがありますのでそちらをクリックします。
2:画像ファイルの選択
別窓が開きますので「ファイルを選択ボタン」をクリックしてください。
3:画像ファイルの決定
アップロードしたい画像を選択してください。
4:画像ファイルのカスタマイズ
画像がアップできましたら、画像サイズ、タイトル、キャプションなどを変更します。
※アップした画像のサイズが大きすぎる場合は表示が崩れる恐れがございます。
以上が画像の追加方法です。
まとめ
いかがでしたか?
大したことはやっていませんよね。
とにかく便利で簡単なんですよ。
それでいてSEOに強く、デザインも様々でシャレオツ、そして無料。
是非、実践してください。
ご用命があればレクチャーも行います。
それでは。