
皆さんこんにちは、小野です。
画像加工をしている時「この部分をこの色にしたい!」と思ったことはありませんか?
photoshopで色を変える作業をする際、選択範囲を選んで色相、明度、彩度を調整する方が多いと思いますが、目的の色を簡単に置き換えることができる機能がphotoshopにはあります。
今回はこの機能を初心者さんでもわかるように解説していきたいと思います。

こちらの写真の赤いペンの部分の色を変えていきたいと思います。
この写真では赤が使われている部分は一箇所ですが、複数の場合も下記のテクニックで瞬殺で色を変えることができます。
■基本の色の変え方
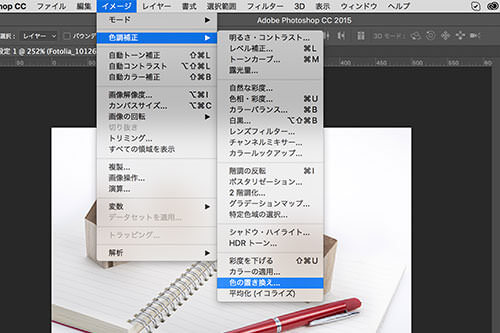
メニューの「イメージ」より、「色調補正」→「色の置き換え」を選びます。
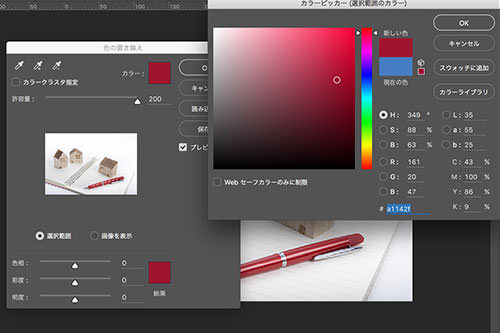
色の置き換えの画面の状態で置き換えたい色の部分をクリックします。
今回は赤い部分を変えたいのでペンの部分を選択します。そうするとダイアログの色の部分に赤の色が抽出されました。
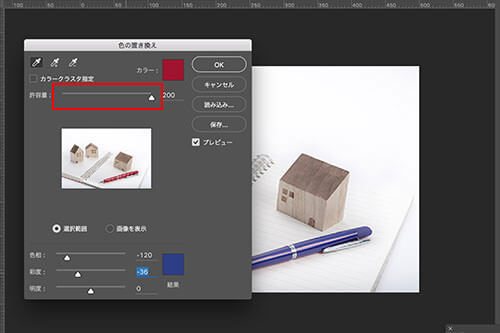
色を変えるにはダイアログ下部のスライダーで色相、明度、彩度を調整することによって簡単に色を変えることができます。
色を変えたい部分が複数ある場合(同じような色に限る)は上の許容値の部分の値を大きくすることで色の修正範囲が広くなります。シンプルば画像であればスライダーで調整するだけで簡単に色の置換をすることができます。
★完成

きれいに赤の部分を青色に置換することができました。
■取りこぼした色を置き換える方法
上記の方法は色数がシンプルな場合、スムーズに作業をすることができますが、加工したい写真の色数が多くて複雑な写真が中にはあります。そんな時にきれいに色の置き換えをする方法をご紹介します。

こちらの写真はグラスに毒々しい飲み物が注がれています。まずは先ほどの方法で色の置き換えをします。
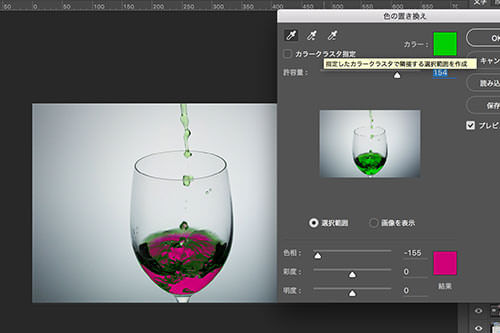
先ほどの写真は色数が少なく簡単に色を置換することができましたがこの写真はまだ緑の部分が残っている状態です。
そこで今度は色を置き換える基準点を追加します。
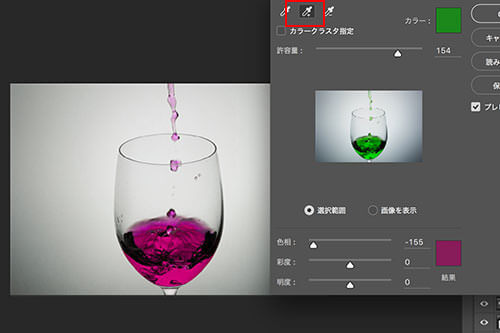
ダイアログの左上にスポイトアイコンが三つあるのでプラスマークの付いた「サンプルに追加」機能を使います。
このスポイトで残った緑の部分をクリックすると色の基準点を追加することができます。もし不要な場所まで置換されてしまった場合はスポイトアイコンの一番右の「サンプルから削除」を選択して不要な色の部分をクリックしてみてください。
★完成

緑色の液体がワインレッドの飲み物に変わりました。
いかがだったでしょうか?今回はphotoshopで簡単にできる色の置換方法をご紹介しました。
もしデザインをしていて「この色はこうしたいな」と思った時はこの機能をぜひ使ってみてください!






















