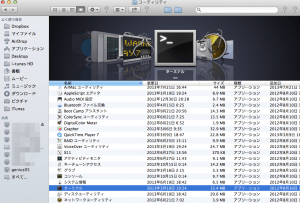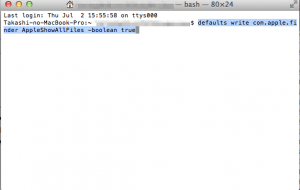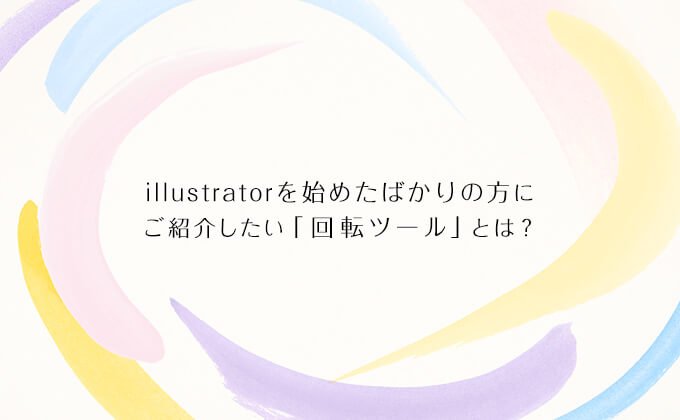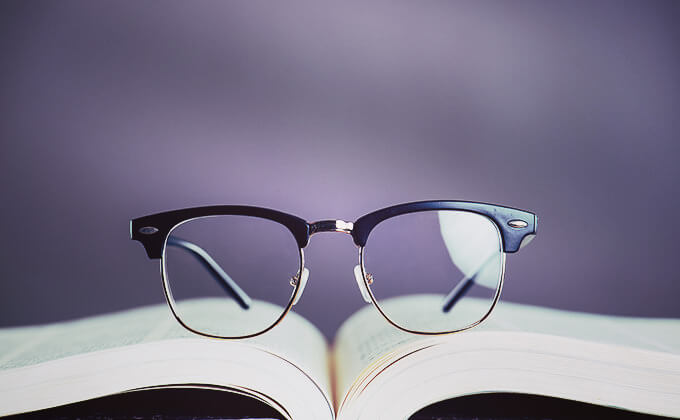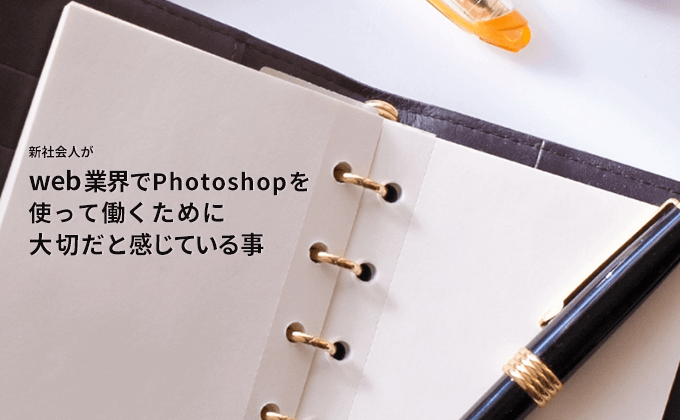どーも香川です。
いきなりですが、皆様はWindows派ですか?
私は、Macユーザーです。
Mac信者と言えるかもしれません。
iPhoneやiPodはもちろんなのですが、元々時計をつけるのが嫌いな私でもApple Watchは欲しいんです。
とゆうことで、今回のテーマは”Macお役立ち情報”についてです。
Windowsの方は、今日は読まなくてもいい記事になりますね。
画像で大きなこと言った割りかし、記事自体は大したことありませんしね。
ゴメンナサイ。
なのでジーニアスウェブオフィシャルサイトにでもよっていきませんか?
もしくは、過去記事をご覧ください。せっかくなので是非。
さて、今回Macユーザーにご紹介するのは、隠しファイル・隠しフォルダを表示させる方法です。
特段新しい内容ではありません。
とゆうか古いのですが、買い替え時などにはやっておきたい手法です。
隠しファイル(不可視ファイル)を表示したくなる時もあるはずです。
.htaccess(制御ファイル)を触る時なんかそうですよね。
その他の隠しファイルの種類には、Bashの設定ファイル(.bashrcなど)やApacheの制御ファイル(.htaccessなど)があり、不可視ファイル、またはドットファイルとも呼ばれています。
隠しフォルダにも、普段見る必要がないフォルダやsshの情報を保存するフォルダ(.ssh)などがあります。
Macは、Windowsと違いプロパティから隠しファイルの表示・非表示をすることができません。
基本的に難しい部分を触らせないように設定してあるのでしょう。
隠しファイル・隠しフォルダ=不可視ファイル・不可視フォルダ
Macで不可視ファイル・不可視フォルダを表示する手順
Mac OS Xの不可視ファイルや不可視フォルダを表示させるには、Finderの設定を変更しなければなりません。
①「Finder」→「アプリケーション」→「ユーティリティ」と移動し、「ターミナル.app」を起動します。
②「ターミナル」内に下記の記述を入力します。
defaults write com.apple.finder AppleShowAllFiles TRUE(←これだけ)
defaults write com.apple.finder AppleShowAllFiles -boolean true(←ダメならこっち)
基本的にはこれでOKです。
意外と簡単ですよね。
これで不可視ファイルや不可視フォルダが表示されます。
元に戻すには設定を削除するか、下記の記述を入力します。
defaults write com.apple.finder AppleShowAllFiles FALSE(←これだけ)
…やっぱり簡単です。
これらは、デフォルトでは非表示にに設定されているので、TRUEかFALSEか選べばいいだけなんですね。
まとめ
今回は、不可視ファイル・不可視フォルダをよく編集する方、もしくは一時的に編集しなければならない方の為に、「Finder」の「ターミナル」を使用した方法をご紹介しました。
たまには、ピンポイントな記事もありかなと思いまして…。
Macだけに限ったことではありませんが、その他にも皆様のお役に立つ情報をお届けできればと思っています。
それでは。