
こんにちは。
ジーニアスウェブの増田です。
最近ミラーレス一眼の「PENTAX Q7」を購入しました。既に生産中止となっている商品だったので、通販を利用しての購入です。
未使用品で、新品同様のものを購入できたので、かなり満足しています。
このシリーズはお手軽なサイズと、本体のカラーを自分で決められる商品で、出回っている中古品などを見ても、様々な色のものがあり、見ていて飽きませんでした。
休日はこれを片手にいろんなところの写真を撮ってみようと思います。
さて、今回はタイトルにもあるようにa-blogを始めた方に向けて、管理画面の画像を使用してそれぞれの機能を紹介していこうと思います。
インストールの方法が知りたいと言う方はこちらをどうぞ
これからa-blogを始める方に見ていただきたい簡単なインストール方法
管理画面の表示方法
上の記事の最後にもあるログインの画面でユーザー名とパスワードを入力すると、こんな画面が表示されると思います。
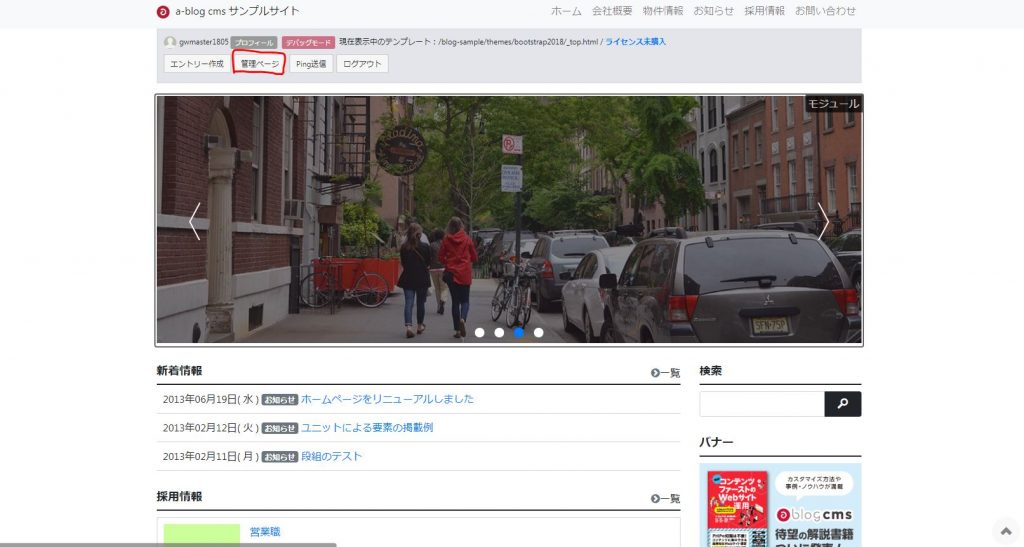
あれ?
普通のサイトの画面じゃん…。
初めて見たときの私の感想です。おそらく他にもこうなった方がいるのではないでしょうか?
画像の赤い枠を見てください。管理系の項目がうっすらグレーのエリアにまとめられているのがわかると思いますが、赤い枠の部分に「管理ページ」と書かれていると思います。
ここをクリックすることで管理画面に移動できます。
管理画面の項目
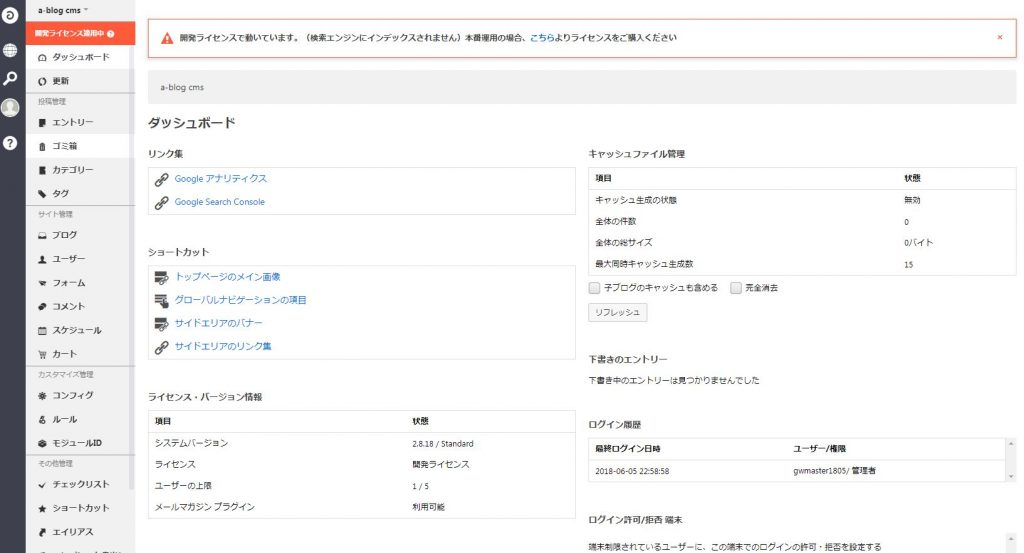
管理画面に入るとこのようなページに移動します。
ここからa-blogの様々な機能を設定できるようになっていますので、順を追って説明していきます。

まずは左側にをならんでいるこの部分を説明していきます。
(1)サイトを表示
地球儀みたいなアイコンをクリックすると自身が作成した今のサイトを確認することができます。ログインしたときにサイトが表示されていたと思いますが、そのときとまったく同じ画面が表示されます。
(2)検索
虫眼鏡のアイコンをクリックすると、こんな感じで検索フォームが表示されます。
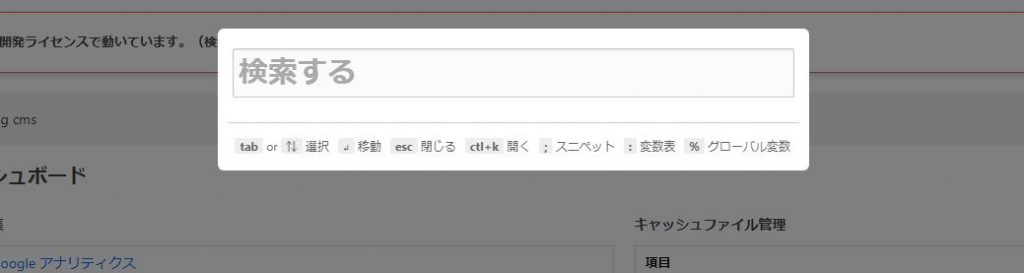
ここに任意の文字を入力することで、a-blog内でヒットする項目が無いかを検索してくれます。
これは最近のバージョンから実装されたものなので、もしかしたら見たこと無い方もいるかも知れませんね。
(3)プロフィール
人型のアイコンは、ユーザーのプロフィール情報を変更したり、ログアウトしたりすることができます。
(4)はてなマーク
ここでは、サイトを表示させたり、ライセンスを購入するページに移動できたりします。
a-blogはインストールするだけではサイトやブログとして運用することができず、有料のライセンスを購入することが必要になりますので、ここから購入画面に移動するのもいいと思います。

それでは今回のメインであるこちらの項目の説明に入っていこうと思います。
項目が多いので、使う可能性が高そうな項目を抜粋して簡単に説明していきます。
ちなみに先ほど話した、ライセンスを適応していないと、画像のように「開発ライセンス適応中」と表示されます。
これが表示されていると検索に引っかからなくなっている状態なので、公開までには正式ライセンスを購入しましょう。テスト環境や開発段階ではこのままでも問題ありません。
(1)更新
a-blogのバージョンアップを行える場所です。
任意ではありますが、新バージョンのほうがセキュリティ対策やなどが行われていることがあるので、更新しましょう。
コアファイルを触っている場合はアップデートは注意してくださいね。
(2)エントリー
ここを主に使用することになると思います。
ここではブログ記事やイベント情報などの投稿コンテンツを作成することができます。
(3)ゴミ箱
ここには、必要なくなったエントリーなどが自動的に入ります。
間違ってエントリーを消してしまった場合でも、ここから復元できるので、消してしまったときはゴミ箱を見てみると良いですよ。
(4)カテゴリー
エントリーに指定するカテゴリーを作成することができます。
どんなジャンルの記事なのかをわかりやすくするためにはカテゴリーを設定するのがいいので、カテゴリーは作成しておいたほうが良いかもしれないですね。
(5)タグ
タグはカテゴリーよりももっと細かい物になります。
記事のキーワードなどを入れておくといいかもしれませんね。
(6)ブログ
サイトのドメインやサイト名などを主に設定できます。
作成しているブログのデータをエクスポートしたり、別のブログ情報をインポートしたりすることが可能です。
(7)ユーザー
ユーザーでは、新規ユーザーの追加や削除、登録されているユーザーの一覧を確認することができます。
個人で運営している場合はあまり使用することが無いかもしれません。ユーザーに登録された人は、サイトの管理画面にログインすることが可能になります。
(8)フォーム
サイトにフォームを設置していた場合、送られてきた内容などを一覧で確認することができます。
お問い合わせの内容などを確認したり、フォームの内容をCSVデータで書き出したいときにも利用します。
(9)コンフィグ
コンフィグはサイトをカスタマイズする方向けの機能です。
サイトの見た目を変更できるテーマ変更や、テーマを自作する場合に必要になるであろうモジュールの説明やサンプルのソースコードが入っています。
このあたりが良く使うことになるところかと思います。
最後のコンフィグに関しては、普通のブログサイトを運営されたりするくらいであればあまり編集することは内科と思います。
管理画面について駆け足気味ではありますが、よく使うであろうコンテンツとその説明をさせていただきました。
これからも数回に分けてa-blogの紹介記事を掲載していくので、興味があるかたは見ていただければと思います。
それでは今回はこれで失礼します。






















