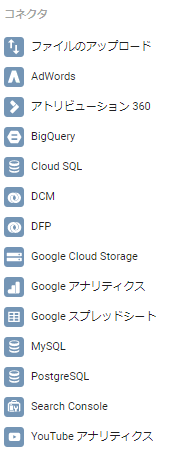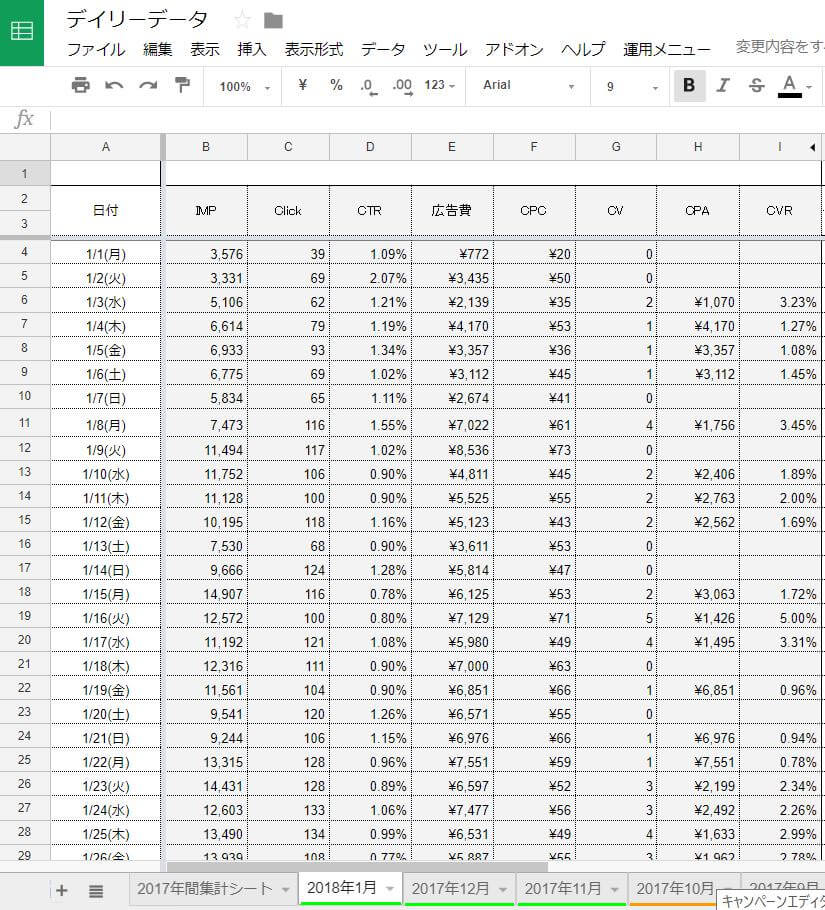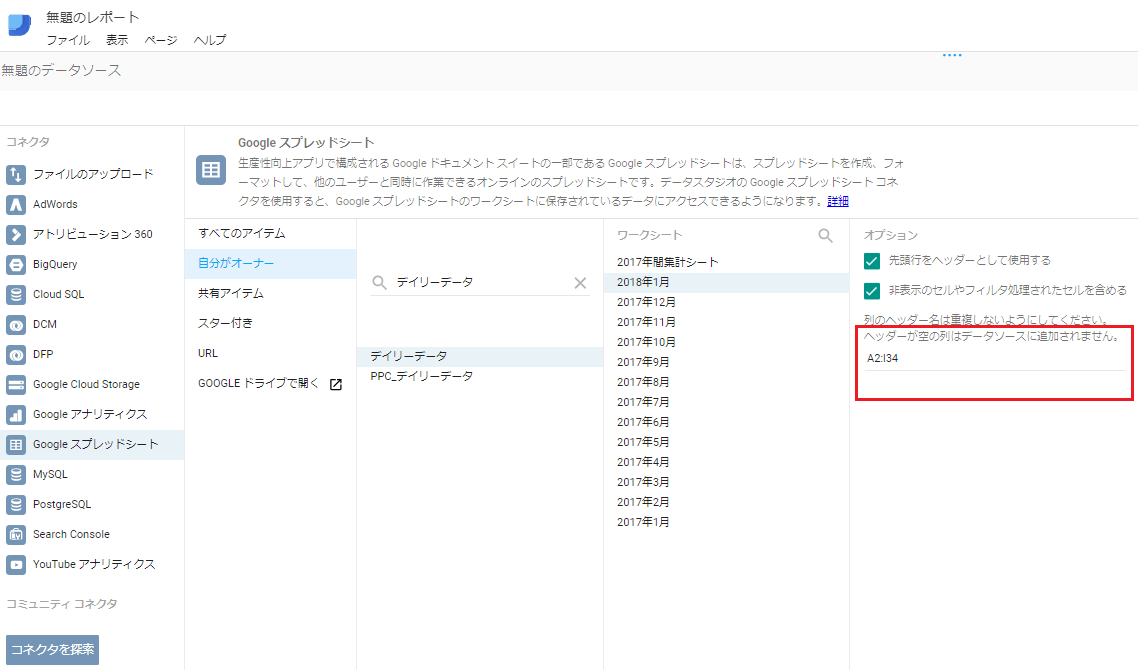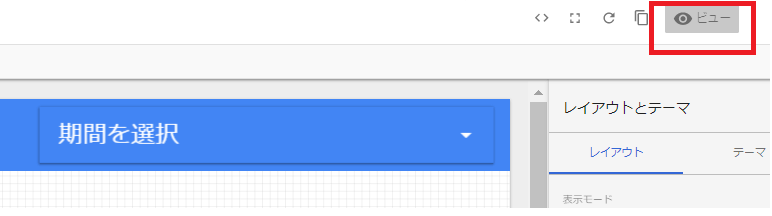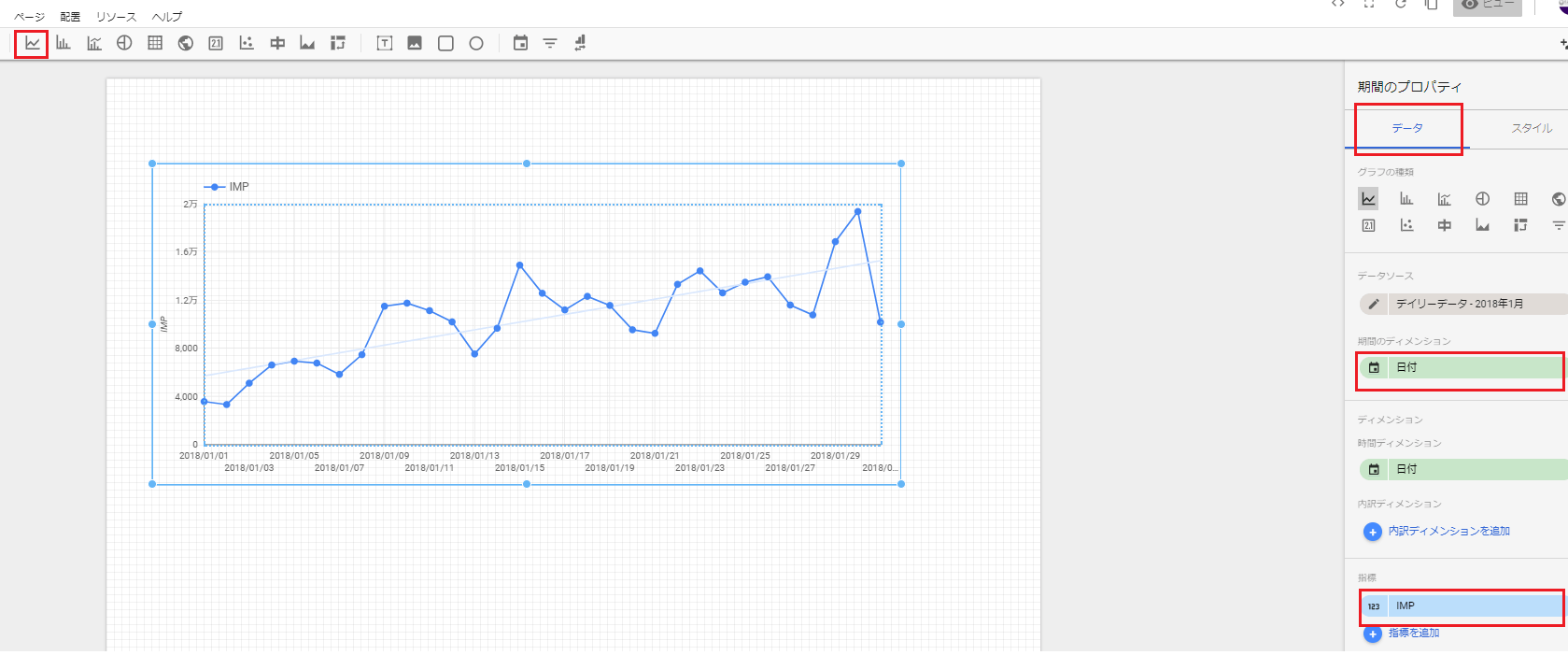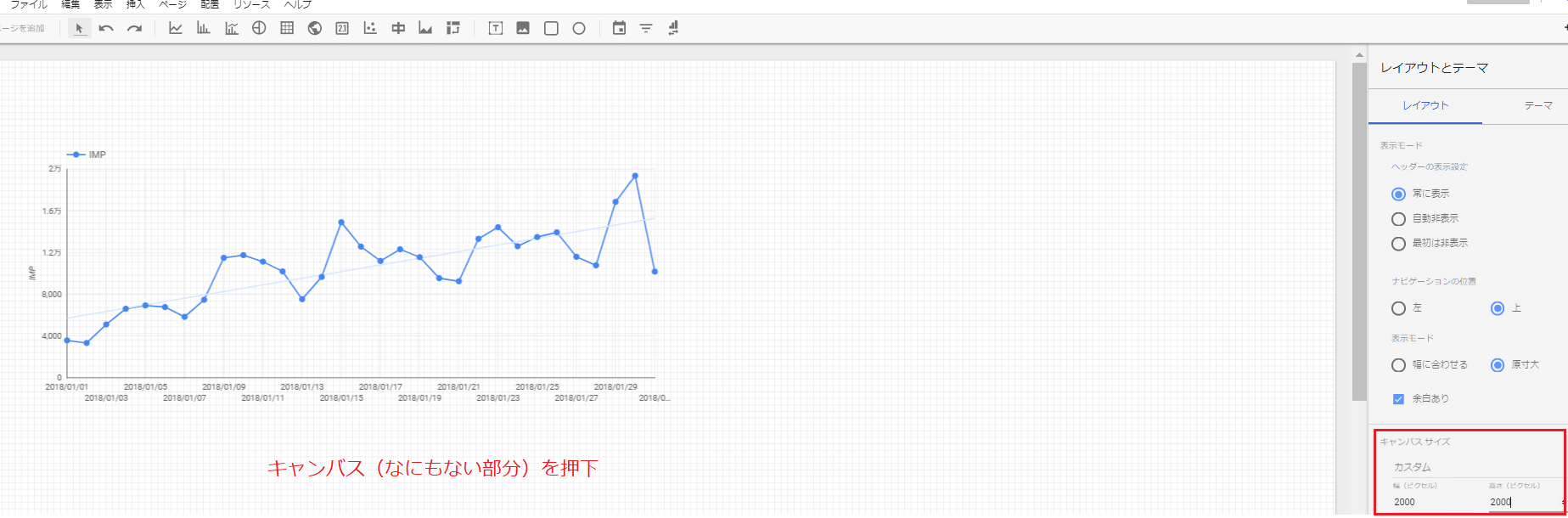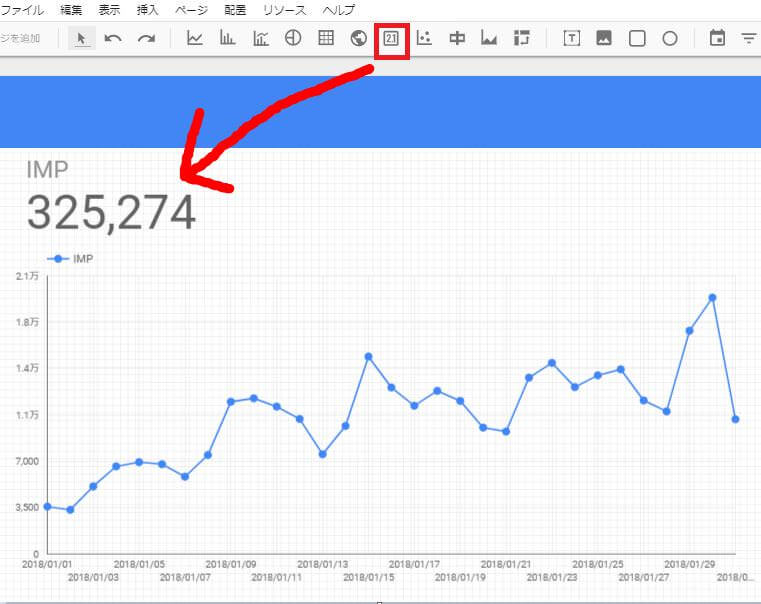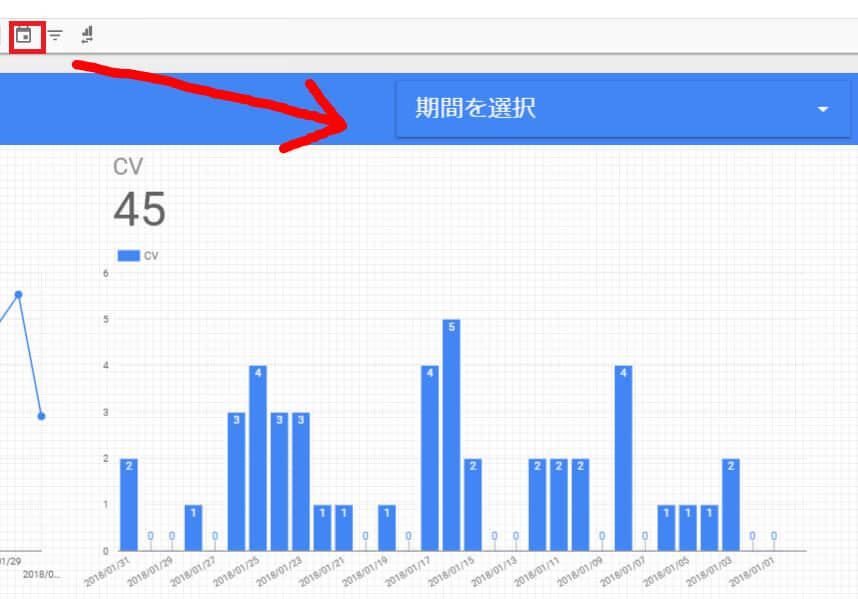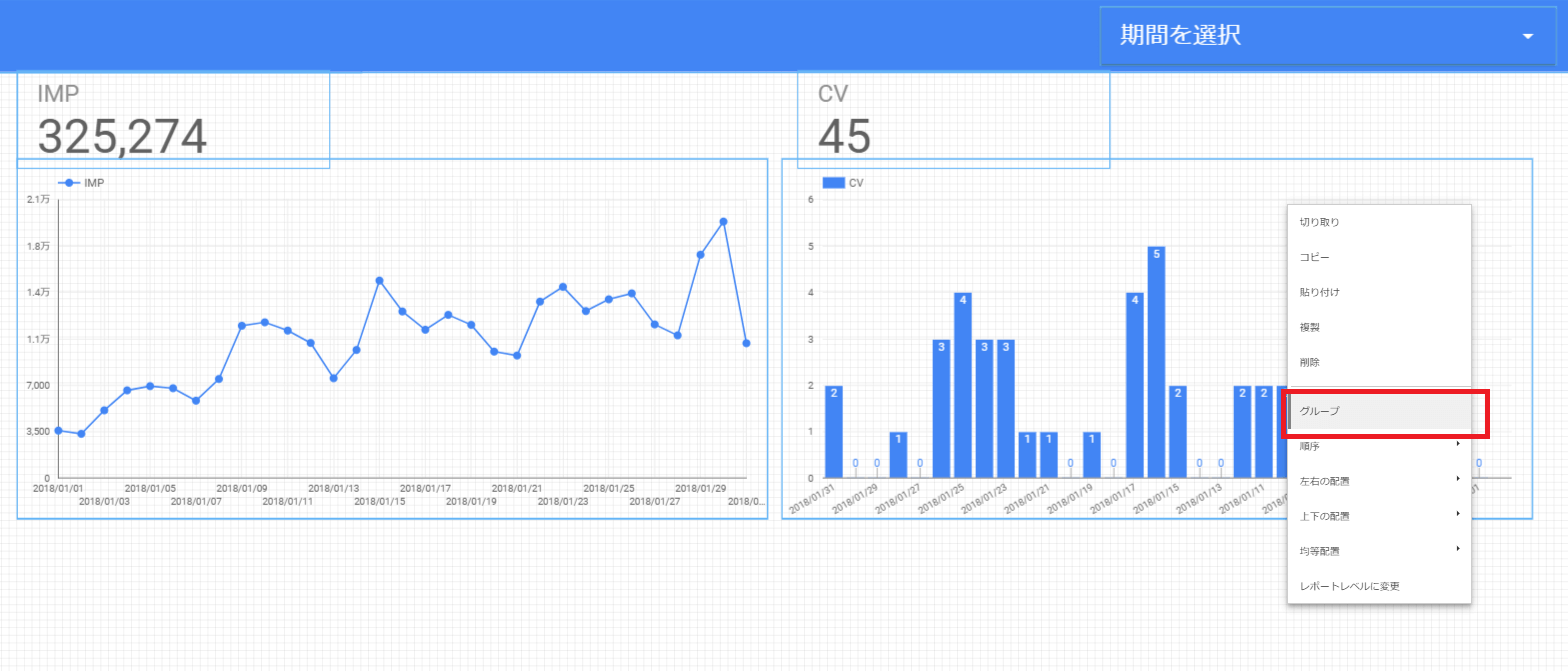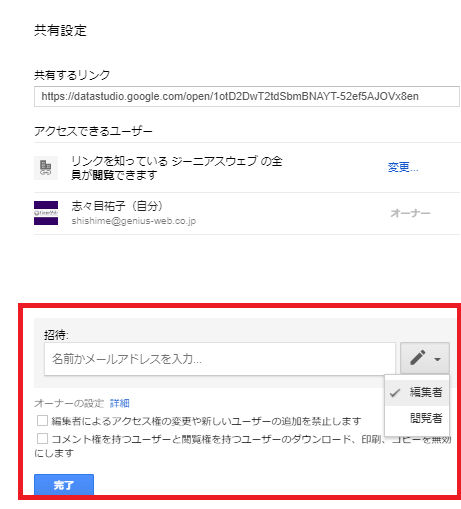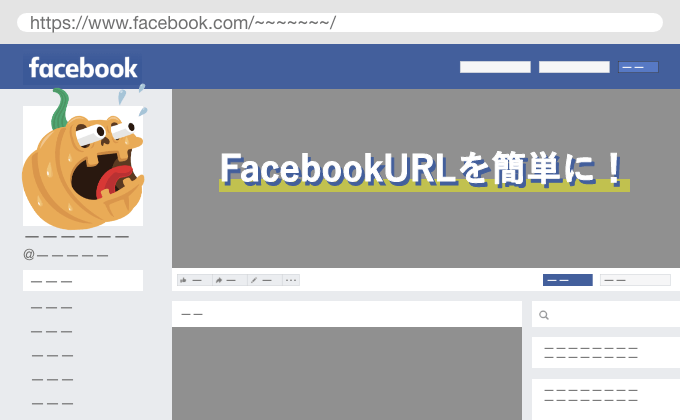みなさん、おはようございます。志々目です。
今回は、GoogleAnalytics、Googleスプレッドシートとの連携が可能で、データを視覚的に表示することが出来る「GoogleDataStudio」の使い方について、ご紹介させていただきます。
まずは、Google Data Studioを起動します
Googleアカウントにログインした状態で( GoogleAnalyticsやGoogleスプレッドシートを使う際に使用しているメールアドレスを使用)、GoogleDataStudioを起動します。
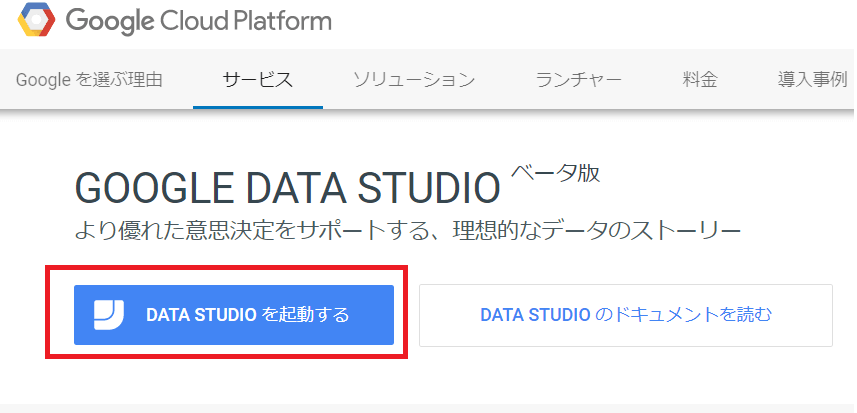
目次/このページでわかること
・新しいレポートの作成
右下の+(プラス)ボタンから、新しいレポートを追加します。
データを接続しよう
右下の「新しいデータソースの作成」ボタンから、接続するデータを選択します。
今回は、社内でも使用頻度の高いGoogleスプレッドシートと接続します。
少し注意が必要な点として、上記のシートのように一行目に指標となる項目が入っていない場合は、データソースを選択する際に指標となる項目が一行目に含まれるようにセル範囲(以下、赤枠)まで指定します。
データを視覚化してみよう
あまり説明は必要ないくらい直感的に作っていけるUIになっていますが、少し分かりづらかった部分を書いていきます。
ビューモードと、編集モード
画面の右上にボタンが用意されてあり、普段レポートとして表示する際は、ビューモードで、レポートの作成・編集を行う際は編集モードに切り替えます。
折れ線グラフ
折れ線グラフは、少し注意が必要でして、ディメンションに日付を指定する必要がありますので、使用するデータには日付の項目が含まれている必要があります。
グラフの見た目を変更
グラフを選択した状態で、となりの「スタイル」タブに移り、編集します。
キャンバスサイズを変更
キャンバス(背景)をタップして、レイアウトのキャンバスサイズを変更します。大きめにしておくことで、ひとつの画面で必要な情報を確認出来ますので、便利です。
そもそもデータスタジオには、印刷機能が付いていないので、サイズのことを気にする必要がありません。
スコアカード
上部のタブから、選択して使用します。合計値などをすぐに確認出来るので、あると便利です。
期間の選択
ページに設置しておくことで、以下のようにビューモードで期間選択が可能になります。
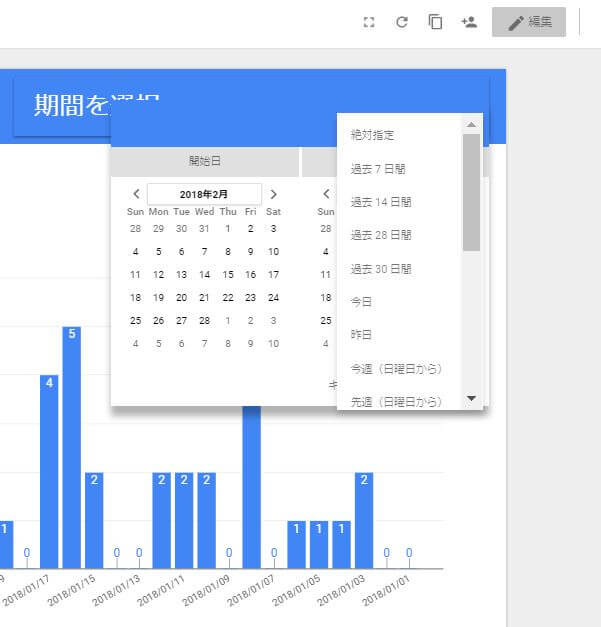
グループ化
期間の選択を使用する場合は、あらかじめ期間選択ツールと反映させるグラフを選択し「グループ化」をしておきます。そうしておかないと、ページ内の全てのグラフが、選択した条件で表示されてしまいます。
それでも問題ない場合も多いかと思いますが、 同じページ内で日単位、月単位と、データの区切り方が違うグラフを表示させている場合は、分けておきたいですね。
レポートの共有
共有する方のメールアドレスを入力、編集・閲覧のいづれかの権限を選択して送信します。
さいごに
いかがでしたでしょうか。
データスタジオは、まだベータ版ということではありますが、必要なデータを集約して視覚化するツールとしては、かなり重宝しています。これだけの機能が付いていて無料なんて、すごいですね。
数値だけの報告では上手く伝わり切れない部分も、このレポートを共有することで、コミュニケーションがスムーズにいくこともあります。ぜひ、実際に触って面白さを実感していただければと思います。それでは